

|
It's now much easier to transfer and edit your Keywords. The secret is the little hidden pull-down in the top-right of the Keywords pallet (or panel as I think it's now called):
Use "Export ..." to save all your current keywords. Be sure to put them someplace you can find them. I have a folder where keep all my Photoshop files (actions, brushes, etc.). I use file names like Bridge-Keywords120427 (when naming files I always use the YYMMDD format for dates so they sort correctly). Bridge will add .TXT to the file name. There are two options when importing keywords. If you want to replace ALL your existing keywords with the new set (for example, when I'm importing keywords I've just saved from Lightroom) use "Clear and Import ...". If you want to add a group of keywords (for example, a complete list of common birds or animals) I'll ususally first delete any old keywords that might be in the group and then use "Import ..." to append the new ones to my keyword list. The keyword list is exported as a .TXT file making it easy to spell-check and/or edit with your favorite text editor and then re-import. Unless you're interested in how and where Bridge stores your keywords you can ignore everything that follows. |
Sponsored Links:
|
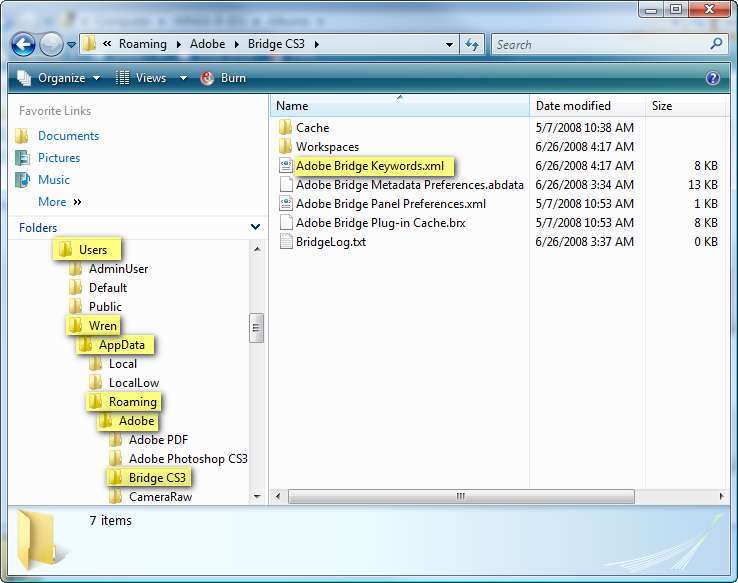
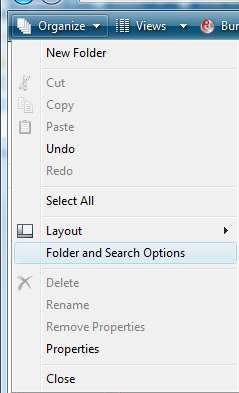
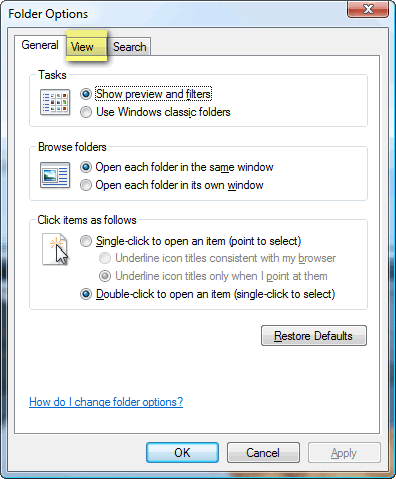
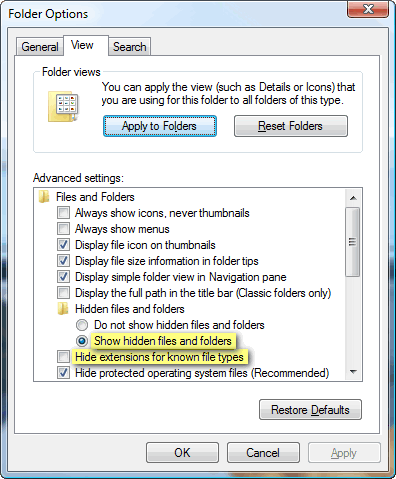
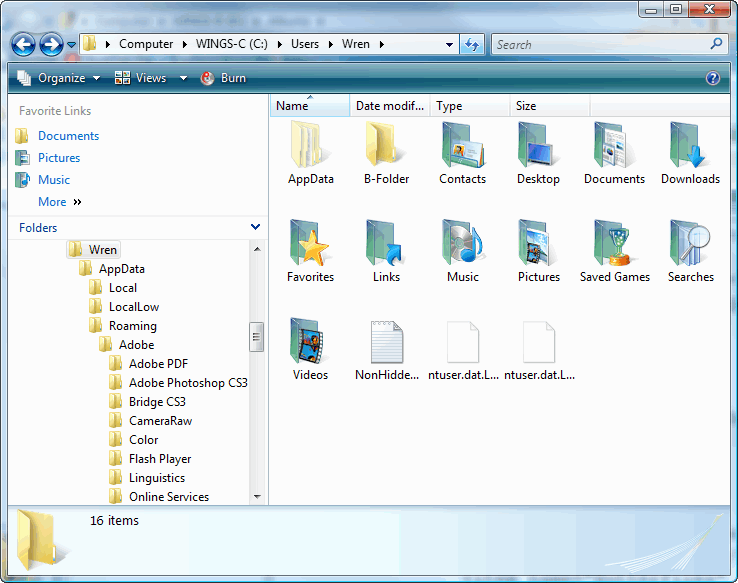
Suggested next choices: