

|
Click the "Screen Capture" button to get the drop down menu.
There are three ways to decide what to do with the image once it has been captured.
|
Sponsored Advertisements:
|
There are five ways to capture all or part of the screen to be captured as an image. For the following examples, I have Imaging Tips loaded into a Firfox window, behind FastStone.
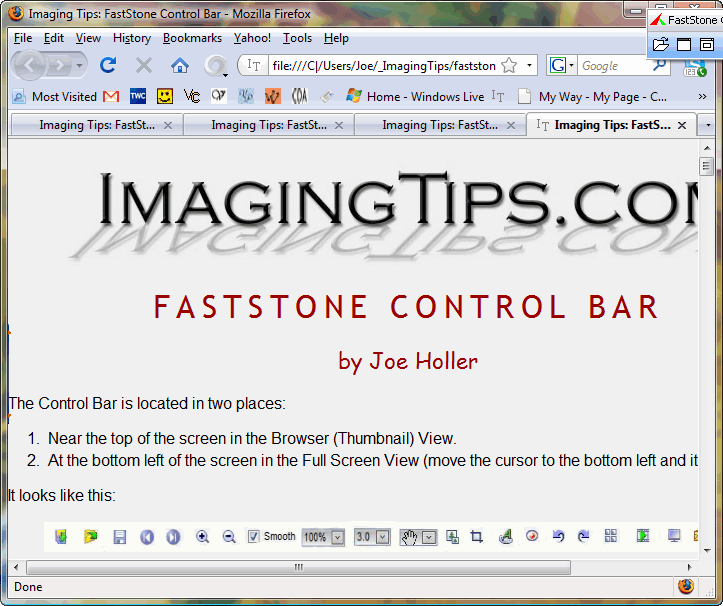

![]()
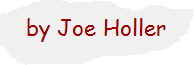
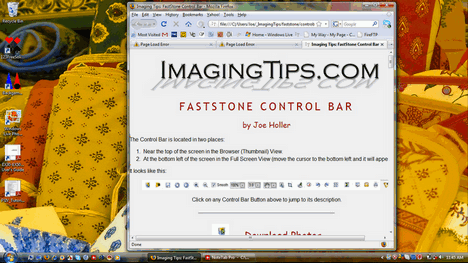
Suggested next choices: