

|
The Slideshow function provides a very nice way to view the images that are in a folder, or to view the images that are in multiple folders. However, you can not save the slideshow. You can select an image as the starting point for a show, but you can not limit the show to just a group of selected images. If you select an image as the starting point, all of the rest of the images in that folder will be included in the slide show. The slide show setting should look like this:
If your settings are not the same as the above, click Click the background color to open a color window.
The "Auto-Play" allows you to select the duration of the images in the slideshow. With the check box checked, you can adjust the time by moving the slider, tying in the box or using the up and down arrows.
Check If you want the slideshow to start over continously, check Check "Auto Play Folders" if you would like to limit the number of folders to be included in the slideshow. By default the number of folders is unlimited.
Check Check
|
Sponsored Advertisements:
Sponsored Advertisements: Sponsored Advertisements: |
Check ![]() to include text on each image in the slideshow.
to include text on each image in the slideshow.
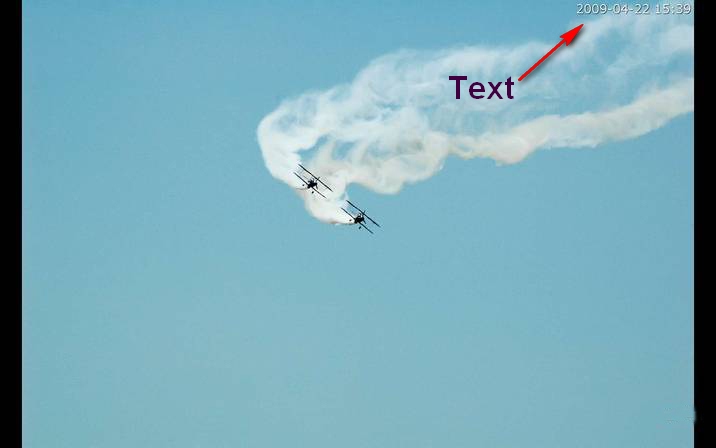
This function is very versitile. Click ![]() for the text option window.
for the text option window.
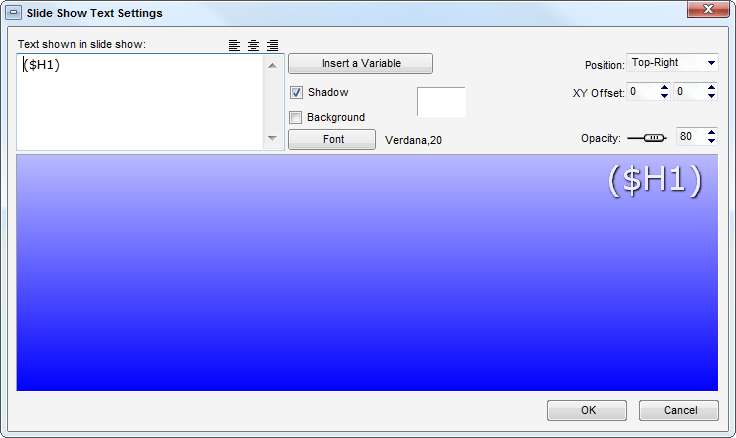
Click ![]() to get a drop down menu of the variables codes. Click on a code to be included in the code window.
to get a drop down menu of the variables codes. Click on a code to be included in the code window.
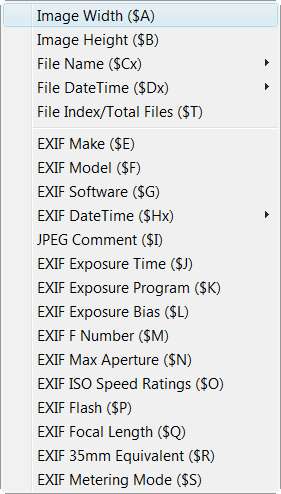
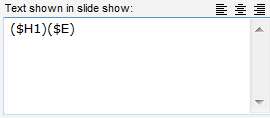
Several of these options hav more options. Click on the ![]() to get a fly-out menu.
to get a fly-out menu.
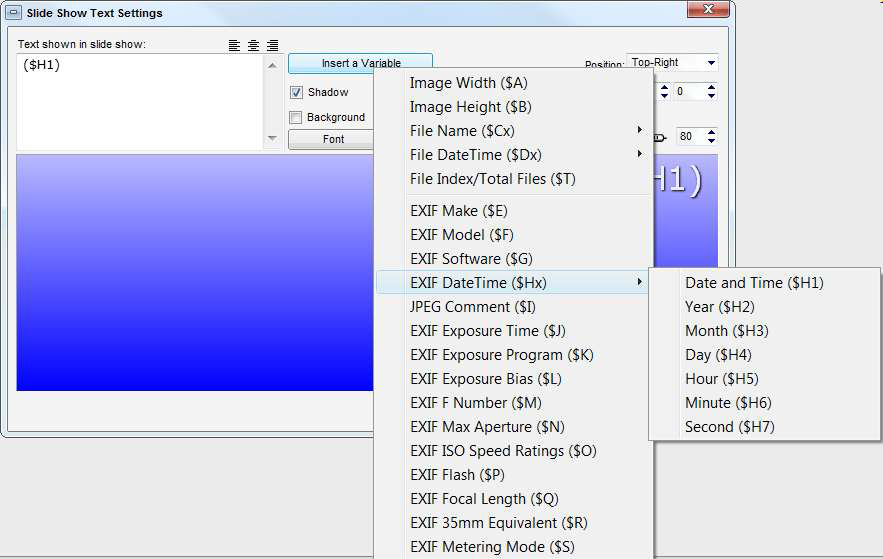
Check ![]() to cause the text to have a drop shadow in the slideshow.
to cause the text to have a drop shadow in the slideshow.
If you choose to have a different background for the text and check ![]() , you will be able to choose text box options: border and background colors and rounded corners.
, you will be able to choose text box options: border and background colors and rounded corners.
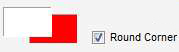
To get the Font Option Window click ![]()
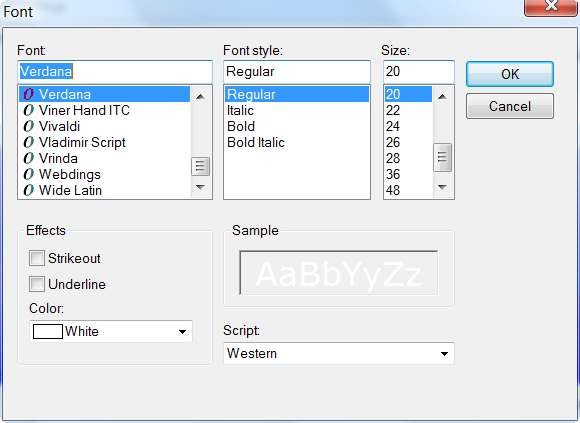
There are 3 ways to change the position of the text:
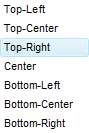
Lastly, you can change the transparentcy of the text by using the opacity slider, typing in the box or using the up and down arrows.
![]()
Suggested next choices: