

|
(This is one of many pages of tips on Organizing Your Images.) If you've previously read the rest of this and understand the importantance of a complete system backup to an external drive once or twice a year you can just read the this update: January, 2012 Update: Using Paragon 2011 Hard Disk Manager September, 2008 (updated November, 2010): Prior to Windows XP there were several products what would create a complete backup of your system on a set of bootable CDs. If your hard drive failed, or a virus wiped out your system, it was easy to restore to the point of the backup. Install a new hard drive (if necessary), boot from the bootable CD created by the backup and follow the on-screen directions which were pretty user-friendly. With the introduction of XP, any system backups I tried no longer made bootable CDs. As far as I could figure one had to reinstall Windows, reinstall the backup program, and then one could probably restore the backup. I figured this was a restriction imposed by Microsoft to guarantee your copy of Windows was valid. I have no problem with Microsoft's wanting to assure that you are running a valid copy of Windows, but it sure made life difficult. My solution was to stop doing complete system backups. I figured if I had to start with a fresh install of Windows, I might as well just reinstall the software I really needed and then at least I would have much smaller, cleaner registry and my system would run much faster. Over the years I only remember having to do an unexpected, total re-install once when a primary drive failed. (I'm sure it happened one or two more times that I preferred to forget. The problem with this approach is that in addition to hard drive failures, all too often people have come to me with a virus that can't be removed, or a system that won't run after installing new software or doing a Windows update. Sometimes a "System Restore" from shadow copies will solve the problem, but often not. I know it's a painful process and refuse to get involved; I recommend they either buy a new computer or pay someone else to remove the virus or rebuild the hard-drive from scratch. If they only had a complete system backup from even a month or so ago, along with backup copies of all their documents, images, music, etc. kept current with SyncToy, they would be almost home free. Vista Ultimate comes with a feature that makes a complete backup of your system to another hard drive, but again I couldn't find an easy way to restore it so didn't use it much. |
Sponsored Advertisements:
|
There are several companies that make backup software, and I'm sure some are quite good. Here are the features I would look for:
I never trust any complete system backup program unless I've actually tried to restore a complete backup, know what's involved, and know it works. After you've lost your system is not the time you want to try restore for the first time ... you're in a panic and you're almost guaranteed to make a bigger mess.![]() The time to try this experiment is when you buy another internal hard drive. Create your backup on an external drive. Remove your existing internal hard drive, install the new one, and restore to it. A nice, safe test. As long as you're restoring to a drive in the same machine (same processor, mother-board, etc.) Microsoft doesn't get upset and claim you don't have a valid copy of Windows.
The time to try this experiment is when you buy another internal hard drive. Create your backup on an external drive. Remove your existing internal hard drive, install the new one, and restore to it. A nice, safe test. As long as you're restoring to a drive in the same machine (same processor, mother-board, etc.) Microsoft doesn't get upset and claim you don't have a valid copy of Windows.
The program I've been using is Paragon (the 8.5 stand-alone version). People I trust recommend Acronis, but I have yet to try it. There was at least one other one (whose name I forget) which looked good when I looked at several reviews.
Paragon doesn't get good ratings when it comes to user-friendliness. I've had no trouble, but people I know who have it complain. One thing I learned from a review: if you get Paragon, be sure to download the program that will build a stand-alone CD (can only be done from your registered copy). The bootable CD created by the program you buy doesn't restore from external hard drives. As I said, I recommend using only the stand-alone version; both for creating and restoring backups. I've successfully restored from external hard drives, so now feel comfortable using it. For details on using the stand-alone version, see Using Paragon Drive Backup
With a large external drive and a good backup program you should have room for both SyncToy backups of some of your personal information PLUS one or two complete system backups. (Because I keep personal data that consumes a LOT of space (videos, images, and music) on secondary drives, the backup of my primary drive compresses quite well and doesn't take up all that much space.) Once again, organize the folders on your external drive so they make sense to you ... I keep my complete system backups in one folder (see below) on the external drive and I keep all my SyncToy backups in folder structures that mimic the structures on my internal drives. This makes a complete restore of these trees very easy, should it ever be required.
If you have many images, you're likely to have more than one external hard drive. Instead of trying to label them based on what's on them (which may change), I've named my external drives different colors and put labels with matching colors on several sides of each drive. I've then changed the volume label to match the color (here, for example, GREEN500 is a 500GB drive). You change the volume label of a drive by right-clicking on it and choosing properties; the volume label is right at the top of the "General" tab. Then to give even more visual feedback when I'm looking at "My Computer" I've put both an .ICO file of matching color and an Autorun.inf on the drive. When the drive mounts, in now looks like:
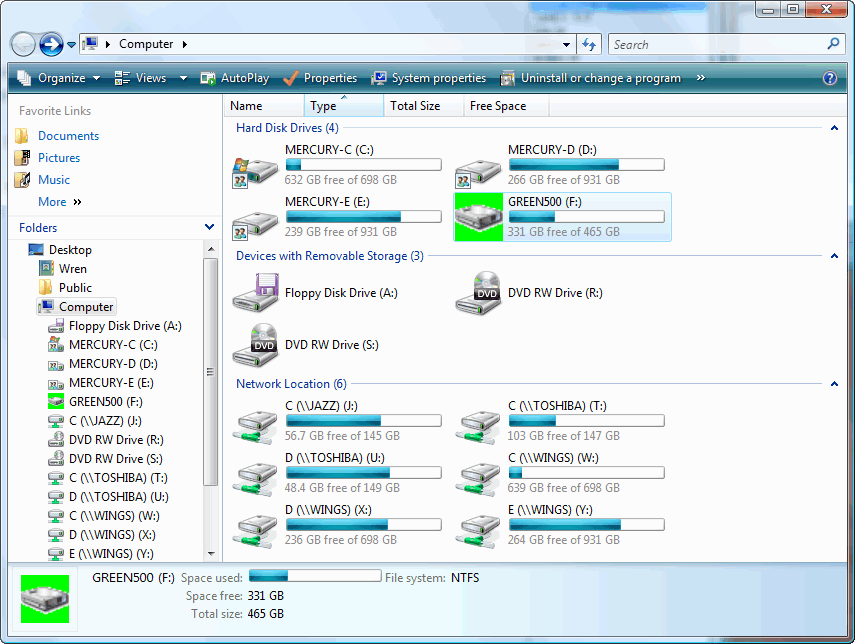
The green patch next to the GREEN500 drive is part of the "Green.ico". (The icons in the archive below were updated, the colors are now on the little drives, not on the background.) Next I've created a folder on the external drive with a name starting with a # symbol (so it sorts to the top) followed by the color:
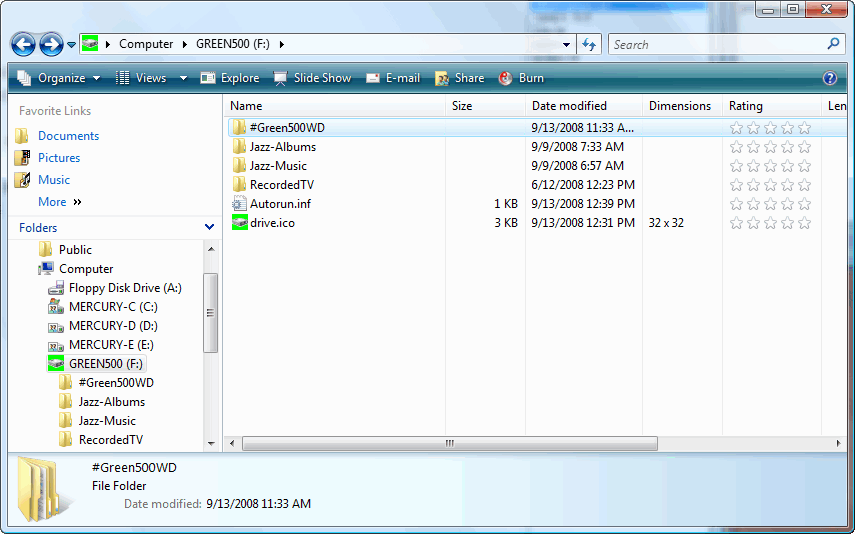
As you can see I also follow the color by the size and make of the drive (500GB, Western Digital). But what's important is that it is a folder, because folders will sort to the top, before any files that are on the top level of the drive. This makes it easy to recognize which drive is which when using a program like Paragon Drive Backup. I now put my complete system backups in this folder. Below you see I have backups of three different systems and two backups of the same system (Mercury) on different dates:
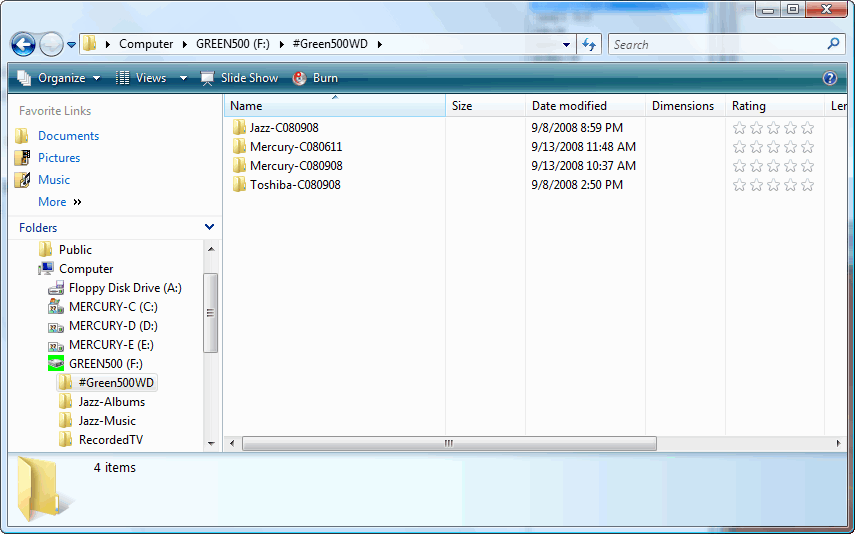
Because I don't include images or music in my backups they're fairly small (25-50GB) so I can fit many on a drive. Even if you backup your entire system, you should have room for one or two backups on a 500GB drive, plus still have room for a copy of your documents and images kept current via SyncToy.
If you want to label your disks with colors, here is an archive with six icons (icons updated 12/2008) and the corresponding autoplay.inf files. It even contains color stirps that you can print and use as labels. (If you like the old icons better, they can be found in this archive with old icons.)
Note: Also see the discussion of Changing Drive Letters ... recommended if you are going to use the external drive with SyncToy.
Suggested next choices: