

If I'm going to upgrade to a new Operating System I recommend a "clean" install. It's more work, because you have to reinstall your software, but you'll start with a clean registry and a much faster system. If you just upgrade, all the junk currently in the registry is still there and lots of new stuff is added.
Usually I don't recommend upgrades, but since this upgrade is only $40 I think it's worth it ... but only if you can install it in a separate partition which lets you continue to use your old Operating System if something important doesn't work, or you don't like Windows 8.
If you have a desktop machine, you can add a new hard drive and install there. If you can't add a hard drive then you need to repartition your current drive ... the question is do you have enough free space to create a partition big enough?
Before doing anything:
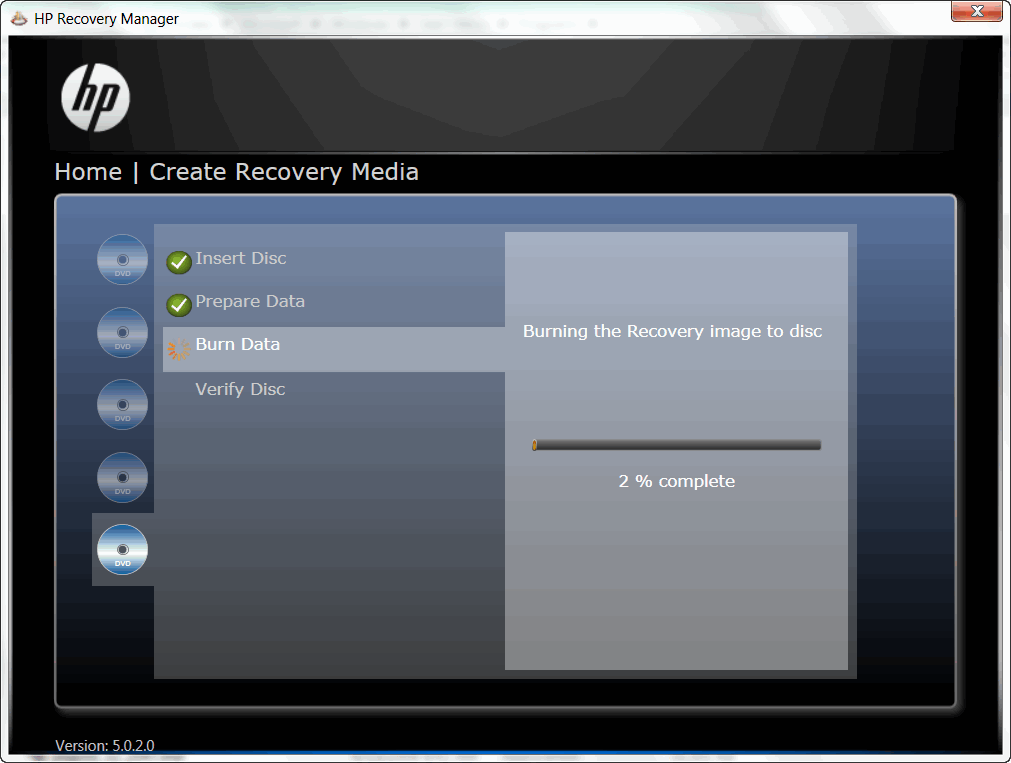
OK, now let's explore your primary hard drive. Start "Computer Management", you can find it on the Control Panel, or you can start typing "manag" in the search box and it will appear among the programs at the top of the list. In the left column, click on "Disk Management" and you'll see something like this:
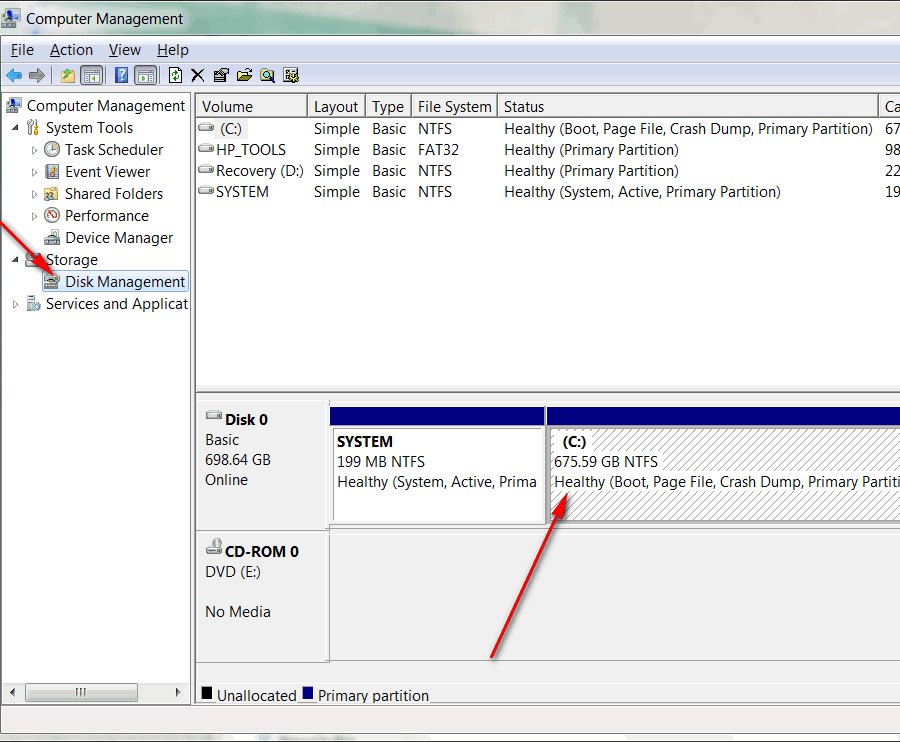
If you're lucky all you'll see is a C: partition and maybe a System partition. The size of the partitions are not shown to scale. The System partition is tiny, in the example above the C: partition is almost 3,500 times bigger than the System partition.
Or you might also see more partitions to the right of the C: partition:

If you see these you have some extra work to do, but we'll get to that later. (These partitions, usually labeled "Recovery" normally contain another copy of the recovery media. You're going to have to delete these partitions before installing Windows 8.)
Before you delete anything you need to ascertain that you'll have enough space for the Windows 8 partition. Personally I like at least 120 GBs, but if you don't plan on installing much software 100 GBs is fine, and you can get by with less. I think I read that Windows 8 requires 40 GBs so you certainly want at least twice that much for other software.
To get the space you're going to have to "shrink" the C: partition and you may have to defragment it first. First see how much you can shrink it without defragmenting. Right-click on the C: partition and you'll get the this menu:
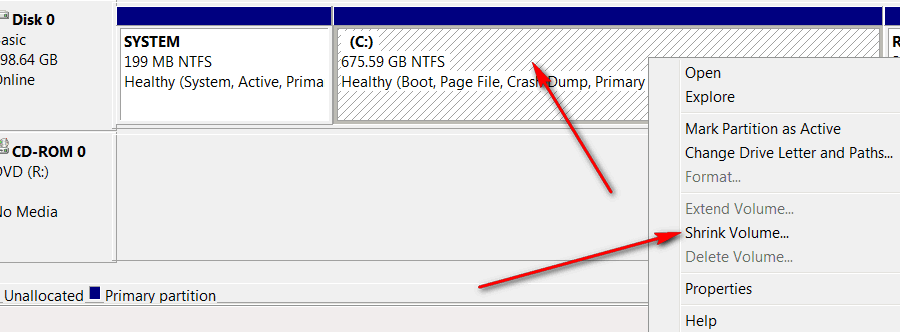
Choose "Shrink Volume" and you'll get a dialog box like this:
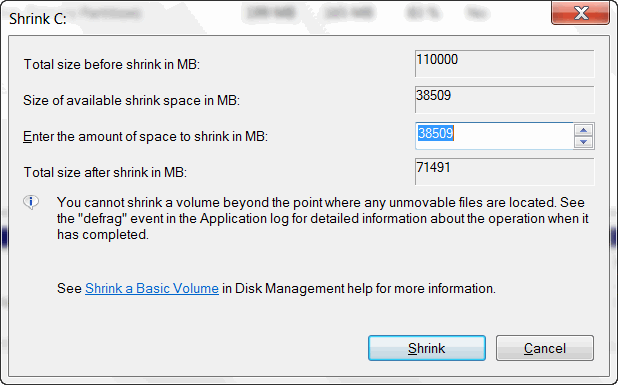
Just to confuse you, the screen shot above is not what I saw when I shrunk my C: partition (it's what I saw when I tried to shrink it again, since I missed the screen shot I wanted). The first number is the current size of the partition (for my 675 GB partition this number would have been about 691000). These numbers are in MB, to convert GB to MB multiply by 1024. The next number is how much you can shrink it. This number (plus the amount in any partitions you need to delete) needs to be 122800 to leave 120 GB partition or 102400 for 100 GB. In my case, since I'm going to delete partitions of 22.75 GB, I would subtract 23300 (22.75 times 1024) from those numbers.
Don't worry yet if you can't shrink it enough. And even if you do have enough space, you might want to defragment your C drive first. You can't use the defrag program that comes with Windows. I recommend a free one called Defraggler, click on the word to download. Hopefully it will move everything to the front of the partition giving you plenty of room to shrink it. (If you're unlucky there might be something nearer then end that it can't move.)
Personally I like to keep ONLY programs on my C: drive, not my data (documents, pictures, music, etc.) On a laptop I'll often create another partition for my data (just so I don't have to backup the data every time I backup the programs ... I always have current backups of my data).
Since this laptop is brand new, what I did was shrink the C: partition down to 110,000 MB (or 107.4 GB). Since I wasn't planning on adding a lot of software in Windows 7, I decided this was enough space to leave for Windows 7. I'll then create another partition for my data, leaving enough space so I have about 120 GB for Windows 8. If you're going to leave all your data where it is in the Windows 7 partition, you only need to leave space for Windows 8.
After shrinking the C: partition, I had 568.17 GB of empty (unallocated) space:
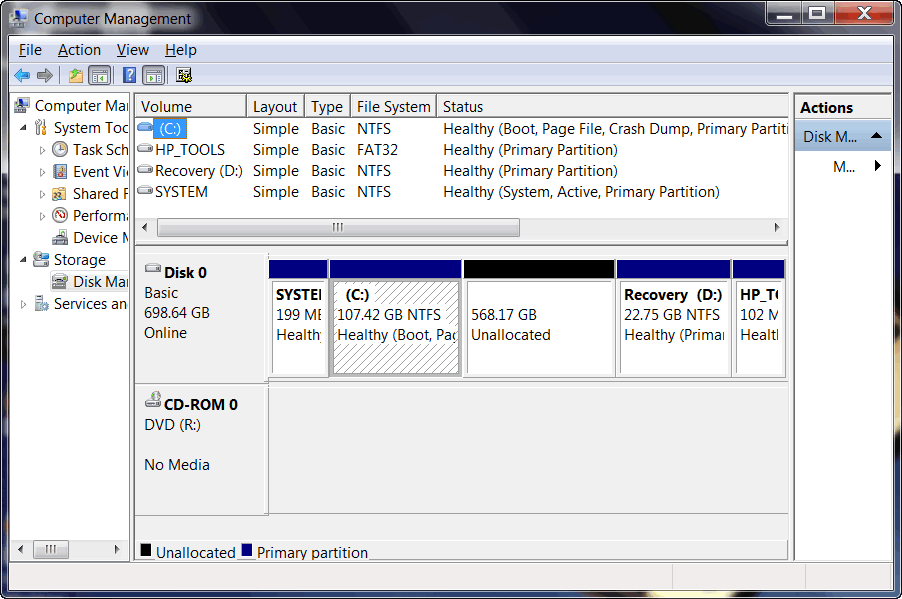
I then started to create a partition for my data, but got this warning, which you don't want to see:
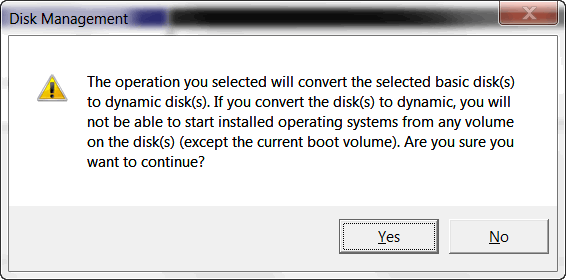
The solution is I have to delete the other partitions first. But before doing that I decided to get the Windows 7 side working just the way I wanted and make some more backups first.
To delete the other partitions, right-click on each and choose "Delete Volume":x
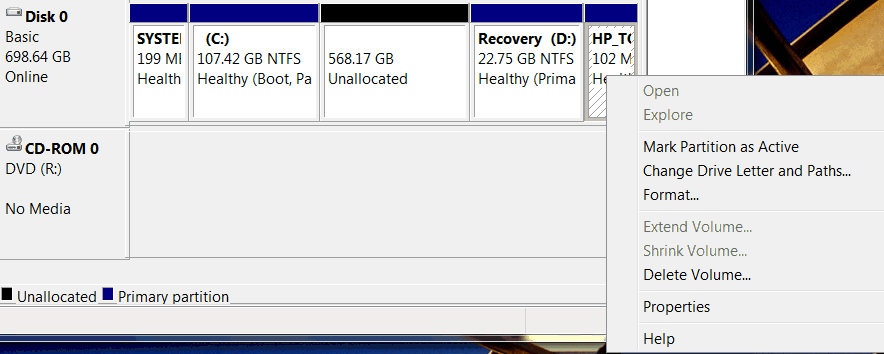
You'll get warnings like this, but as long as you've made your backups don't be afraid:
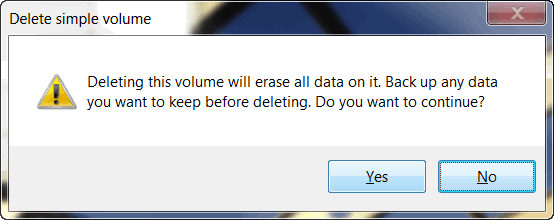
When I tried to delete the HP_Tools partition, I also got this warning:
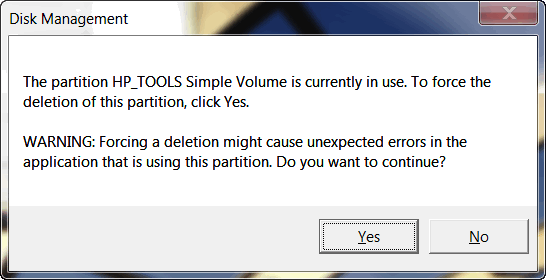
I clicked on Yes and everything was fine.
In my case I wanted a partition for my data, but if you just want to install Windows 8, leave the space at the end of the drive Unallocated. To create a new D: partition for my data, I right-clicked on the unallocated space and choose "New Simple Volume" which starts the Wizard shown below. Remember, this if after we've deleted all the other volumes. Specify a size in MB that will leave about 102000 or 122000 MB. Even if you don't get it right the first time, you can always shrink or expand the new D: partition you're creating here so your unallocated space is roughly what you want to leave for Windows 8:
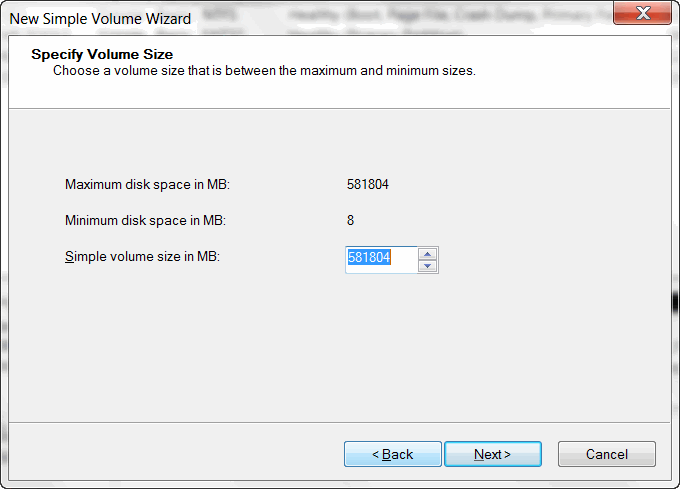
Once you specify the size and click Next, you see:
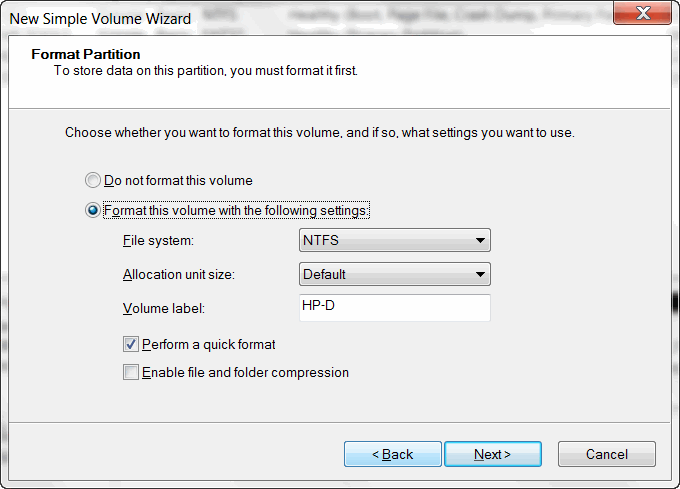
Fill in the Volume label (you can change it later) and do a "quick format". (Since this is just a partition on an existing drive I use "quick". If it were a new drive, I would un-check the "quick" box ... the format can then take hours depending on the size of the drive, but it will check for any bad spots and may identify a bad drive before you waste any more time with it.)
Once I got through adjusting the sizes of my partitions this is what I ended up with before installing Windows 8:
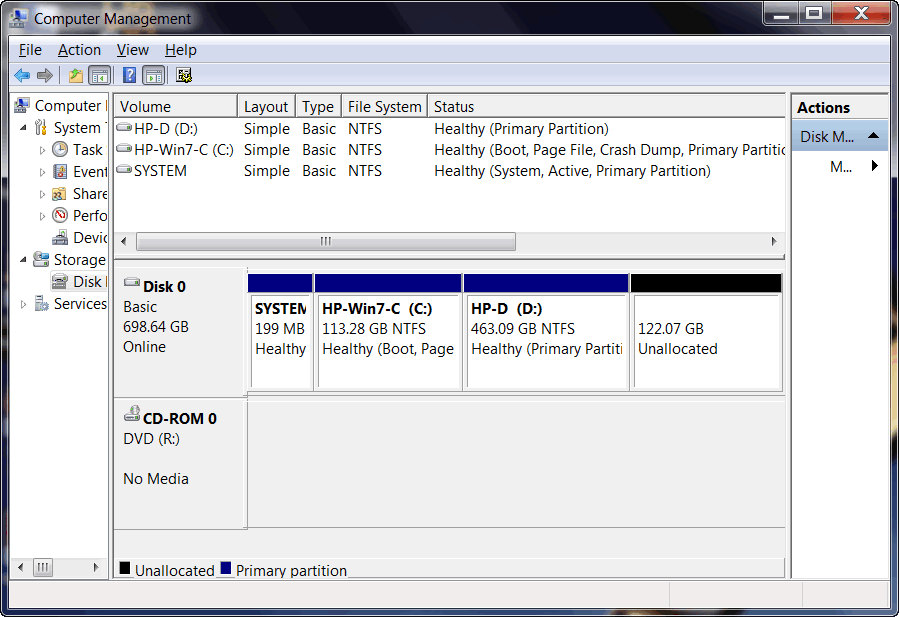
As you can see, I've left 113 GB for Windows 7 and 122 GB for Windows 8. This leaves me 463 GB for data on this drive. (This particular laptop has room for two hard drives, I'm going to install another next week. Even if your machine doesn't have room for a second hard drive you might want to consider a caddy that lets you swap the CD/DVD drive with a hard drive.)
Suggested next choices: