

|
People who use Photoshop a lot learn to use keyboard shortcuts. Like actions, they increase your productivity. Mike McNaughton pointed out how certain keyboards could increase your productivity even more. He uses an old Gateway 2000 Anykey programmable keyboard because it has a second set of function keys down the left side:
The reason he likes this keyboard is because he finds it easy to press one of these function keys while pressing a modifier (like Shift and/or Ctrl) with his left hand. He can do it almost without looking, he certainly doesn't need to remove his right hand from his mouse or pen. He had been able to buy these on eBay for around $10, but now they're hard to find for less than $45 or $50. Since they were made from about 1990-1995, that's a lot to pay for a used keyboard that many not work that well, or last that long. Another problem is these keyboards were only produced with AT or PS2 connectors and won't work on machine without a PS2 keyboard connector unless you buy a USB to PS2 converter. I still have one of these keyboards which I've probably been using for 15 years because I like it's feel ... I didn't like the position (or definition) of a couple of keys and I reprogrammed them years ago and it's never forgotten. My problem is the keyboard is in Maine and doesn't do me any good when I'm in Florida half the year. Ed Wisbrun is the one who pointed me toward the Logitech G11 keyboard. It's made for gamers, but also has a bank of keys down the left side:
When back-lighting is turned on the text label on each key glows blue and can easily be read in the dark, or in low light. There are three options for the back-lighting: off, dim, normal. There are 18 programmable keys to the left of the keyboard. They are called G keys; each of which can be assigned 3 different keyboard sequences for every program you run, giving you a total of 54 programmable buttons for each program. There are also 54 default sequences, for use with programs you haven't assigned their own sequences. What I really like about this keyboard is that ALL the keys light-up (great for me since I'm always in the dark). Seriously, if you're someone who often works with Photoshop in low light, this is a great feature. It also has a mute buttons and buttons to control volume and stop or pause/play music or videos. You can buy this keyboard on the internet for $55-65 including tax and shipping. However, one thing you need to be aware of: this keyboard is 21 inches wide and might not fit in a keyboard tray if you use one. The sequence a key uses depends on which mode button (M1, M2, or M3 above the G keys) is lit at the time. With Photoshop one would want 12 of the keys defined as F1-F12 ... the default for G1-G12 in Mode 1. As one would hope, you can also press Ctrl, Shift and/or Alt at the same time to modify the keystroke(s) assigned to the key. What you can't do is assign a control sequence to one of the G keys and use it with some other keyboard key. But what you can easily do is, for example, assign the G1-G12 keys in mode 2 or 3 meanings like Ctrl-Shift-F1 through Ctrl-Shift-F12. Since I just got my keyboard I have a lot of experimenting to do before I can advise how to most effectively use with Photoshop, however, my plan is to assign weird keyboard shortcuts (like Ctrl+Alt+Shift+Letter) in Photoshop to functions I use frequently and assign each of these to a key on the M2 or M3 keypad. It's also easy to record keystroke macros and assign them to any key. I haven't found any limit, but who knows. Just for fun I tried assigning things like the Gettysburg Address to one of them as a test. Editing is a problem, but I'm going to post pages showing the work-arounds. Key assignments can be saved and exported, but the Logitech software to define the macros provides only the most limited editing capability. You can't even copy and/or paste the keyboard macros. One can export and edit with a text editor, but the format the sequences are stored in isn't the easiest to edit. Since my text editor is programmable, I'll probably write a little program to convert plain text to a keystroke macro ... I'm working on the Gettysburg address, but I think Lincoln had an easier time editing it on the back of an envelope. :) |
Sponsored Advertisements:
Sponsored Advertisements: |
Keyboard Profiler
If you want, you can jump ahead to setting up the G11 keyboard to work with Photoshop. But first I'll show you some of the other features of the Keyboard Profiler (the software that comes with your G11 keyboard you use to control it). When you start it, you see:
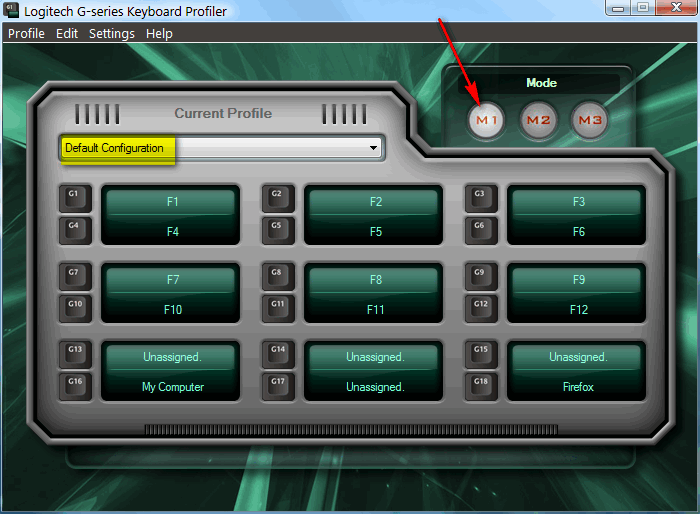
You start by editing the default configuration (highlighted). This is the "Profile", or definition of the sequences assigned to the G keys, when no other profile is active. As you can see it displays what each key does in the current mode (arrow). You can change the mode by pressing one of the other mode buttons; either on the keyboard, or by clicking on one of them in the profiler.
As you see above, I've assigned the "My Computer" function to key G16. Now whenever I press the G16 key, it will be just like going to the start menu and choosing "Computer" (in Vista) or "My Computer" (in XP). (Another shortcut that does the same thing is the Windows key plus the letter E, for Windows Explorer. Since I first wrote this I have replaced this key assignment with a macro named "Windows Explorer" which is defined as the Windows Key + E. The reason: this will always open another window, while "My Computer" will take you to the existing window if one is already open.)
In the screen shot above you also see that I've assigned a shortcut to the Firefox web browser to the G18 key. To assign a meaning to a G key, click on it in the Profiler and you'll get these choices:
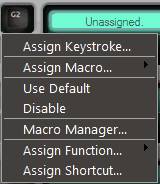
If you hover over "Assign Function ..." you see you have these 5 predefined choices:
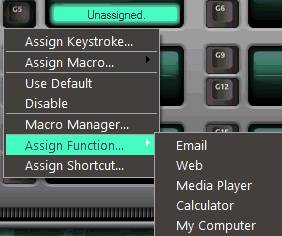
However, if you choose "Assign Shortcut ..." you get this dialog box which lets you fill in a name (highlight) for the shortcut (the label that appears on the key in the Profiler) and then use the browser button (arrow) to locate the program on your machine:
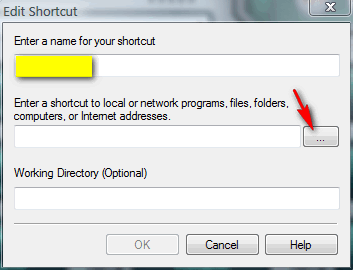
Photoshop Profile
Next let's see how we might start to create a profile which is active then Photoshop is active:
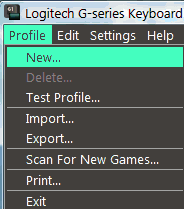
Give the Profile a name. Normally I would name the profile to match the program, but since this is my first try and I figured I'll make others before I'm finished I'll add a 1 to the name. I'm not sure where the description appears, but in hopes of finding out I entered one. Then I used the Browse button (...) to locate and select the Photoshop executable file:
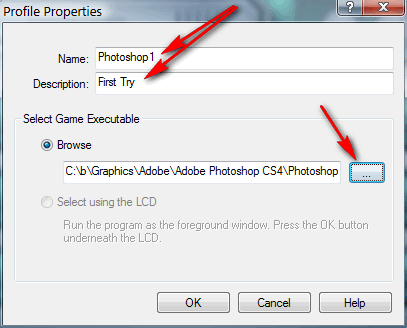
As you can see none of the keys are defined, they all say "Unassigned". Since I want the first 12 to be function keys, I click on each and choose "Use Default":
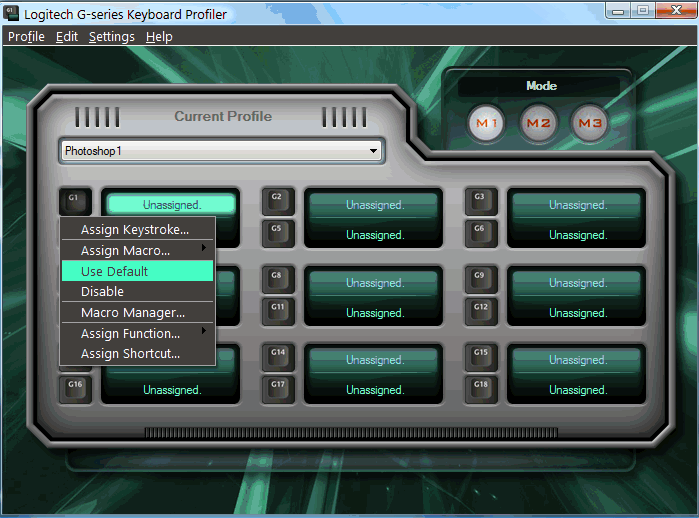
Once I've assigned the first 12 keys in Mode 1 to use the default, my keyboard looks like this:
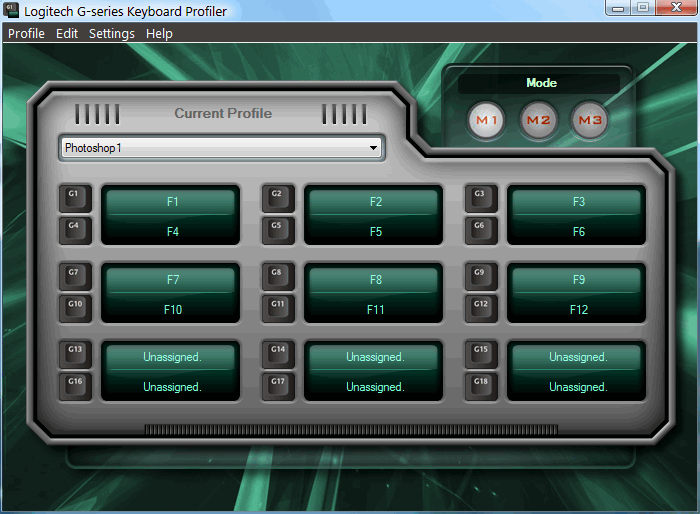
Since I normally be in Mode 1, for easy access to these Function keys I'll assign my most frequently used shortcuts to the bottom six keys (once I figure out which ones they are).
My plan is to use these G keys for shortcuts that are difficult to press with one hand, for example most any shortcut that involves Ctrl+Alt+Shift+Letter. For a certain kind of work I do, "Clear" is something I use frequently ... as you see below it doesn't even have a shortcut:
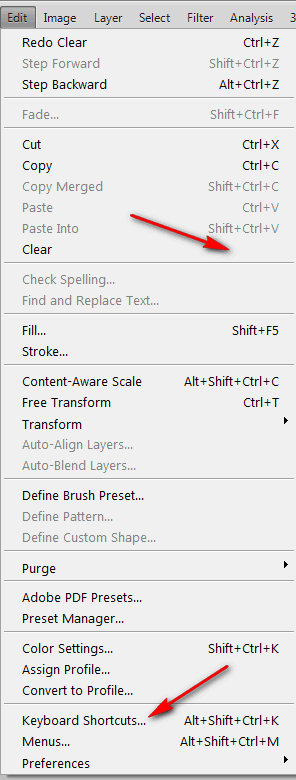
But we can choose "Keyboard Shortcuts ..." to assign it one. Since it's under "Edit" on the Menu, expose all the commands under Edit it by clicking on the little triangle to the left of word Edit:
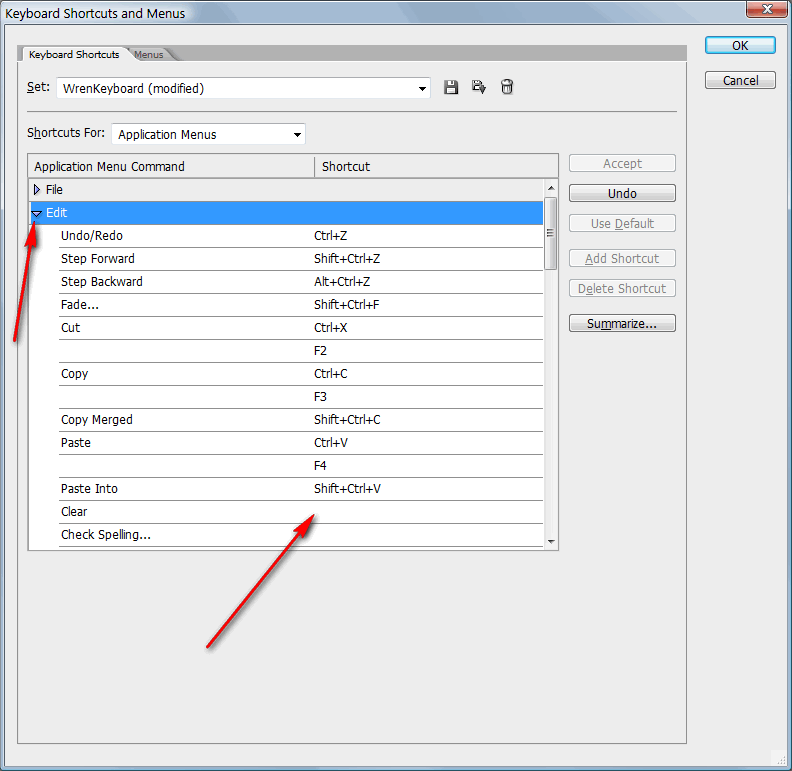
Next click on the shortcut you want to change, or in this case where the shortcut we want to create would be if it was there (arrow above). That opens up a little window where you can type the key combination you want to use as a shortcut:
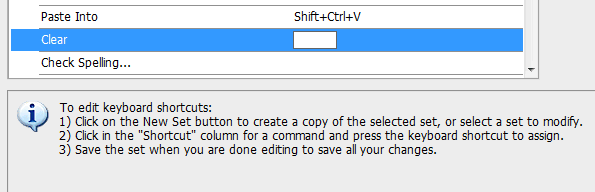
I might try typing Ctrl+Alt+Shift+C (for Clear), but when I do the yellow exclamation mark pops up warning me that shortcut is already taken.
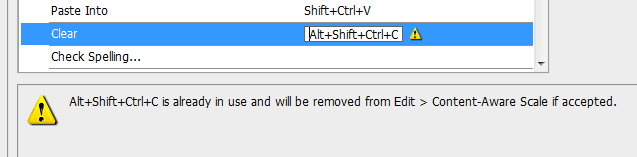
If it's taken by something I never use, I might just ignore the warning. But since I'm really not going to normally type the shortcut, just the G key I'll usually try to find unused shortcuts, it's not that important I remember exactly what the shortcut is. Maybe I'll try Ctrl+Alt+Shift+D (think Delete):
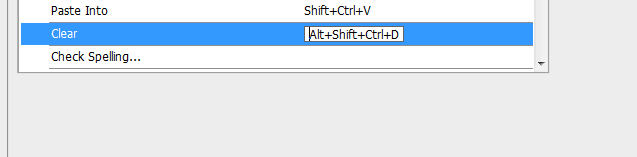
Photoshop will remember your shortcuts; they'll be there the next time you start Photoshop. However, I also like to save my shortcuts in a file so I can back them up and/or copy them to another machine. To do this click on the little disk near the top of this menu:
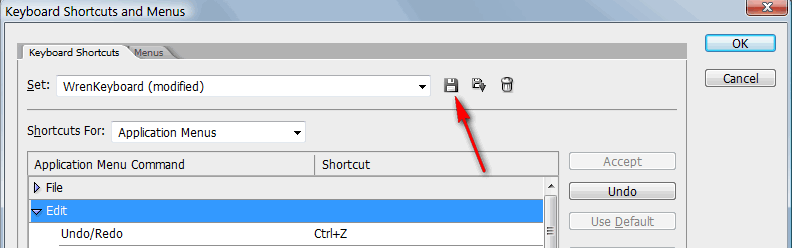
Notice the path (on Vista) to where the shortcuts are saved and that I have named my shortcut assignments so I know they are mine and not someone else's or some modified version of the defaults:
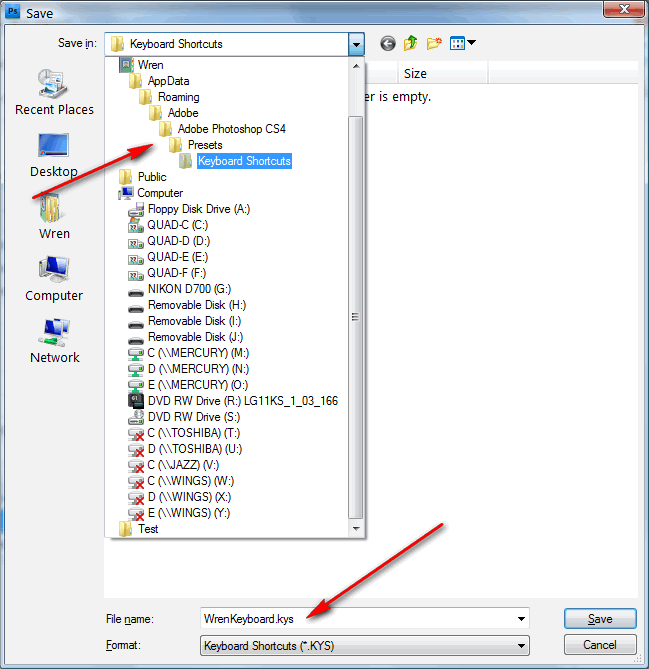
Now we assign this shortcut to a G key. Back in the Profiler, we click on the key we want to assign it to (here I'm starting with the Mode 3 keys, note that the M3 button both in the profiler and on your keyboard):
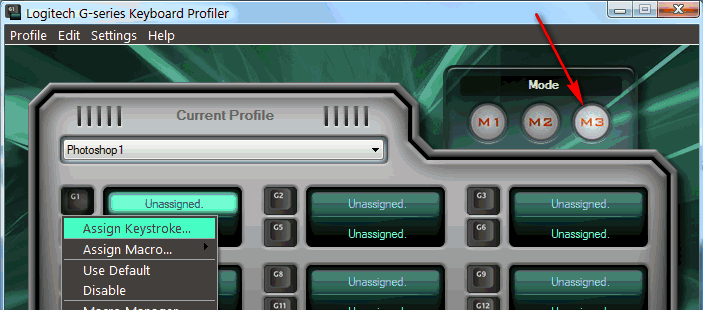
If we choose "Assign Keystroke ..." we get the menu:
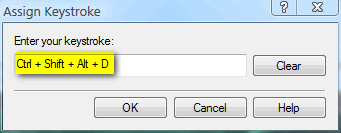
Where we enter the shortcut we just assigned the Clear command. Our G key assignments then look like this:
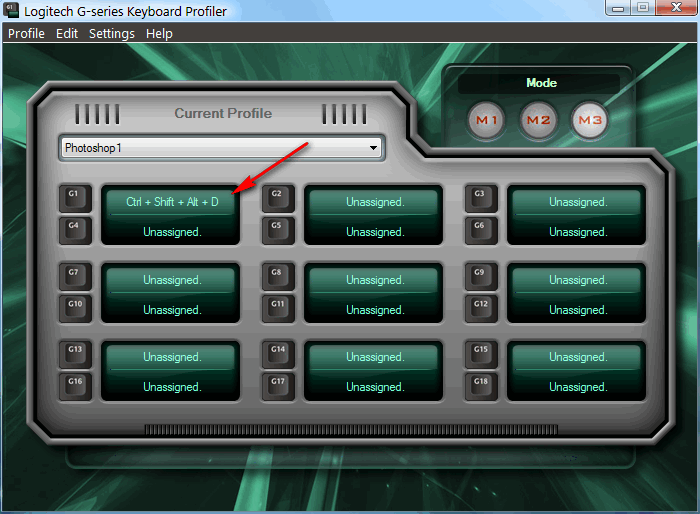
That may be fine in this case, I'll probably remember D is for delete. However, as we start to assign weird shortcuts, knowing the key assignment doesn't give us a clue about what pressing the G key will do. The solution is, instead of using "Assign Keystroke ..." as shown above, I recommend using "Assign Macro ..." and choosing "Assign New Macro":
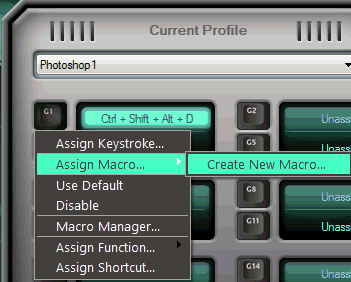
The temporary name "New Macro" will be highlighted, so you can replace it just by typing. Next press the "Start Recording" button:
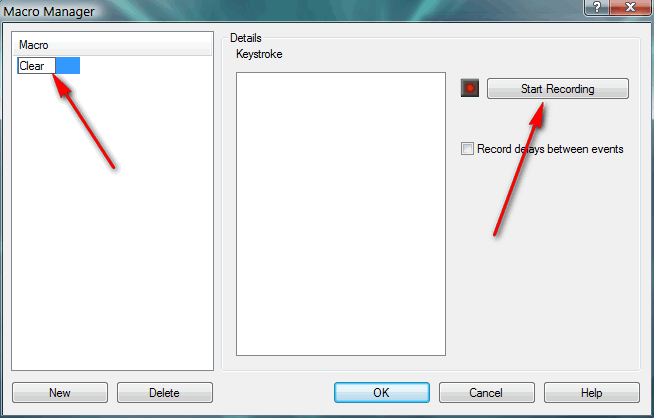
Now type the key combination for your shortcut. As you touch each key you'll see it appear in the window with a down arrow next to it (meaning you pressed it down). As you release the keys they appear again, but now with an up arrow (meaning the key popped up). Once you've entered the shortcut press the "Stop Recording" button (it's in the same place the "Start Recording" button is shown below):
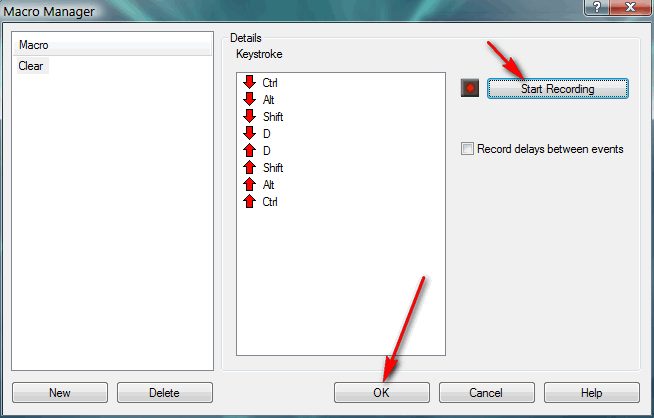
Once you click OK, now what appears on the keyboard in the Profiler is the Photoshop command (the name you gave the macro):
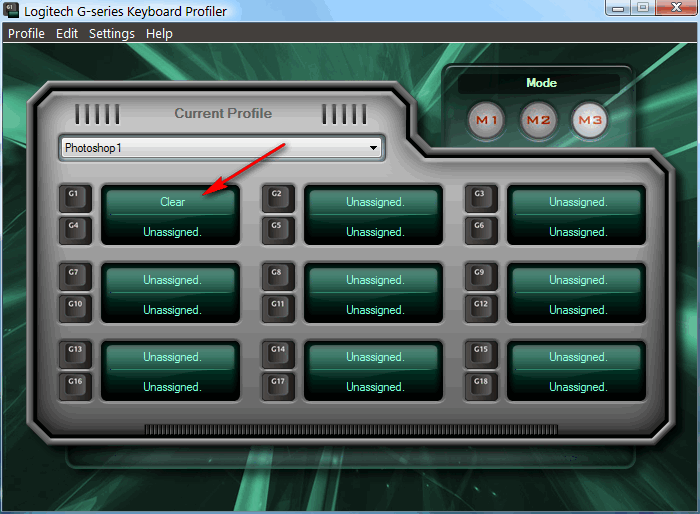
What I really recommend is naming your macros something like "Clear (CAS+D)" to remind you what the key sequence is should you want to use it instead of the G key.
Once you've assigned shortcuts to a bunch of keys you'll probably want to rearrange them a bit to make it easier to remember where things are. For example, I decided I would like to put "Unsharp Mask" where "Clear" is in the profile below. What I usually do is move the old assignment first, by clicking on it's new location:
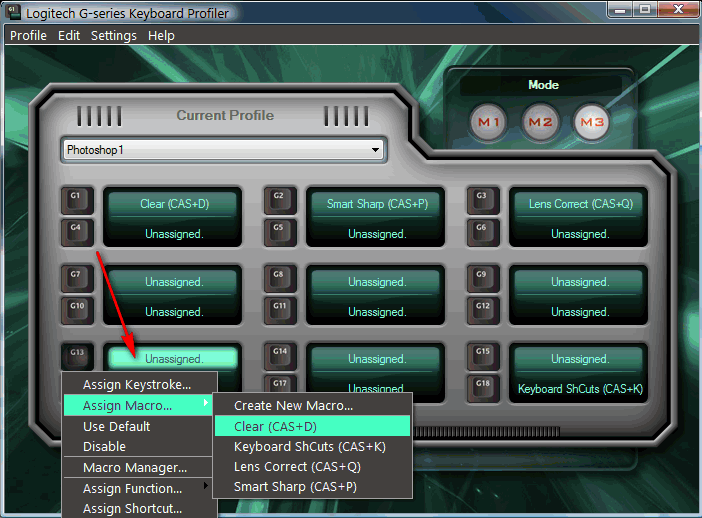
Then I choose "Assign Macro ..." and select the macro I'm moving, "Clear" in this case. Next I go back and click on the old location, and choose "Assign Macro ..." and choose "Create New Macro ...":
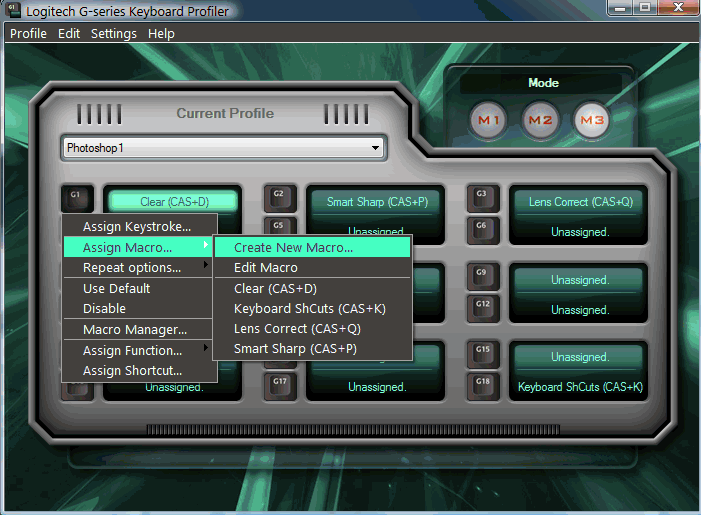
Name your new macro and record the keystrokes as above. Another thing I've discovered is that sometimes the name I assign a macro is too long to display on Profiler keys; or as in this case I abbreviated the macro name and find I really had room for a longer name. To change the name "Smart Sharp" to "Smart Sharpen", I click on the key and again choose "Assign Macro ...", but this time I choose "Edit Macro":
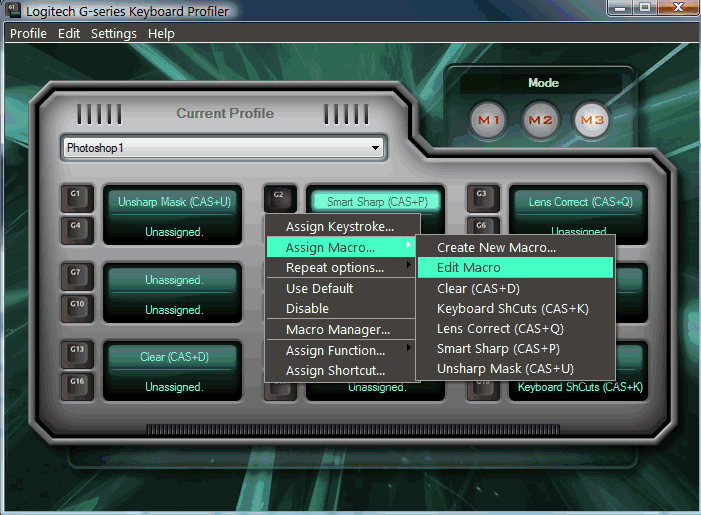
Which brings up the macro manager with your macro selected, but if you then click once on the macro name, the highlight will look like this:
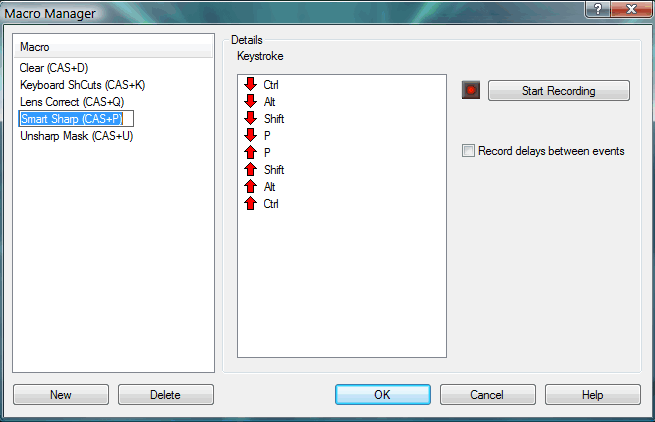
Since the entire name is highlighted if you start typing it will replace the name, but if you wait a second or two after you click once, and click again exactly where you want to edit (in this case after the letter "p") the highlight will go away and a cursor will appear allowing you to type where the cursor is. After adding an "en" to "Sharp" and pressing OK, my M3 keyboard looked like this:
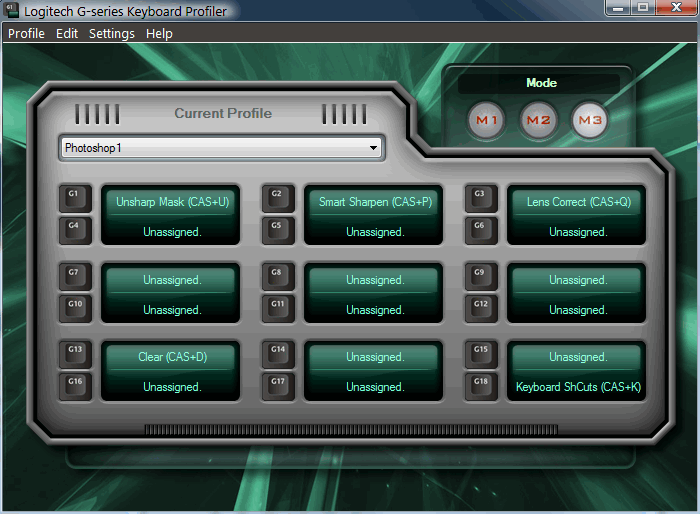
Once you've assigned macros to the keys in a particular mode, use FastStone Capture to save the window (like you see above) and print it for use as a cheat-sheet. I also have an overlay that you can fill in and place over the keys if you find that more convenient, e-mail me if you want a copy.
E-mail me and let me know which shortcuts you've put on your G keys, or send me a copy of your Profile (export it to a file ... you can attach the file to the e-mail). Once I have a more complete profile for Photoshop, maybe I'll post it. E-mail me if you want a copy before that.
Click for a discussion of using a text editor to Edit G11 Keyboard Macros after you've created them. It's easy, but there are lots of ways to go wrong. (You won't need to use this technique on your Photoshop profile, but you might find it useful for long macros you might define in other profiles.)
Suggested next choices:
ImagingTips.com Site Map
[an error occurred while processing this directive]