

The technique I described previously (2008 version, see below) doesn't work with 64-bit systems. One solution is to install a Freeware program called Sage Thumbs which you can download here:
![]() http://code.google.com/p/sagethumbs/
http://code.google.com/p/sagethumbs/
or here:
![]() http://www.softpedia.com/get/System/OS-Enhancements/SageThumbs.shtml
http://www.softpedia.com/get/System/OS-Enhancements/SageThumbs.shtml
This download works on both 32-bit and 64-bit Windows 7 machines, but don't be surprised if at first it doesn't seem to work for you. I had same folder used in the example below open, and as soon as I installed Sage Thumbs, I saw:
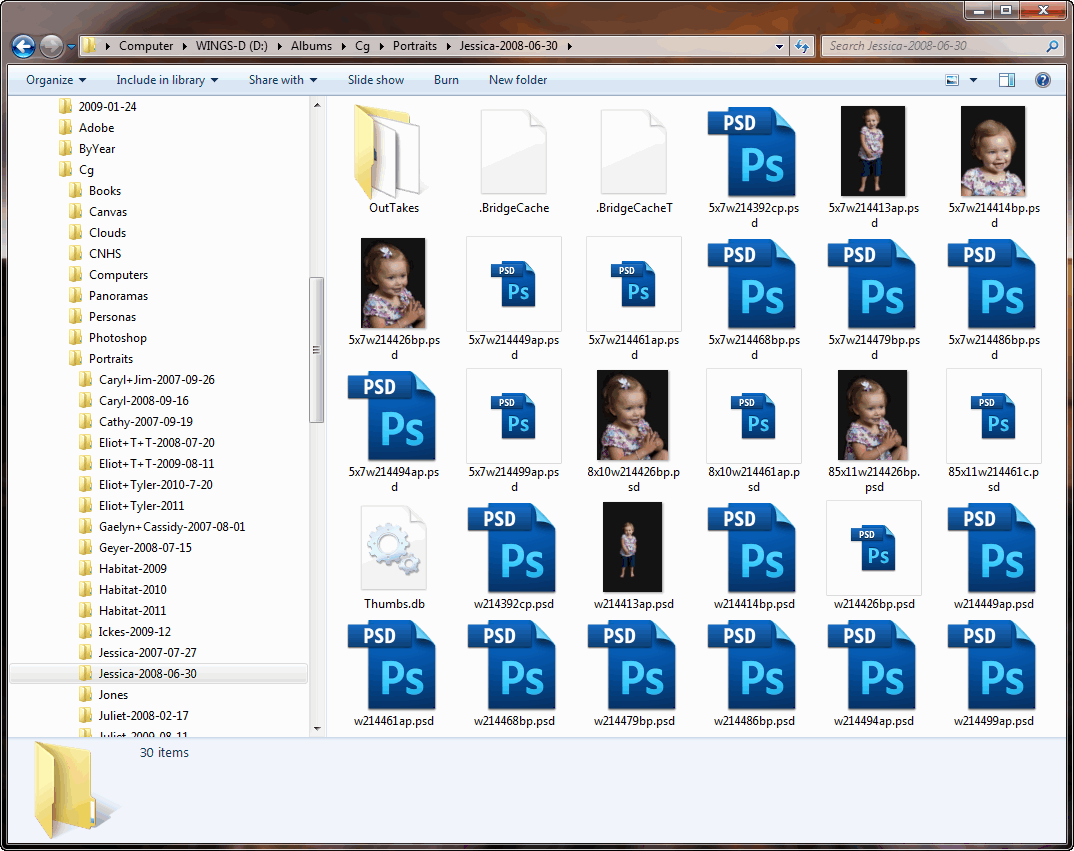
Some PSD icons changed to thumbnails, some got smaller and others stayed the same. It turns out the solution is to change the Sage Thumbs options. I did this by searching for Sage Thumbs in the little Search box that appears above the Start button when you click on it. (Other ways to get there are via the Control Panel, or by right-clicking on any image in Windows Explorer and choosing SageThumbs.) Choose "SageThumbs" Options or "Sage Thumbs 64-bit Options" and you should see:
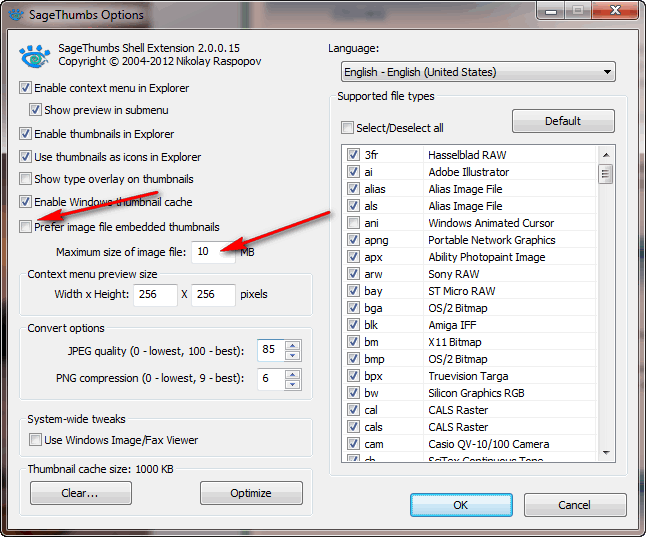
Check the "Prefer image file embedded thumbnails" box, and change the maximum file size to 200 MB (or more if you need to). As soon as I did my Windows Explorer window changed to:
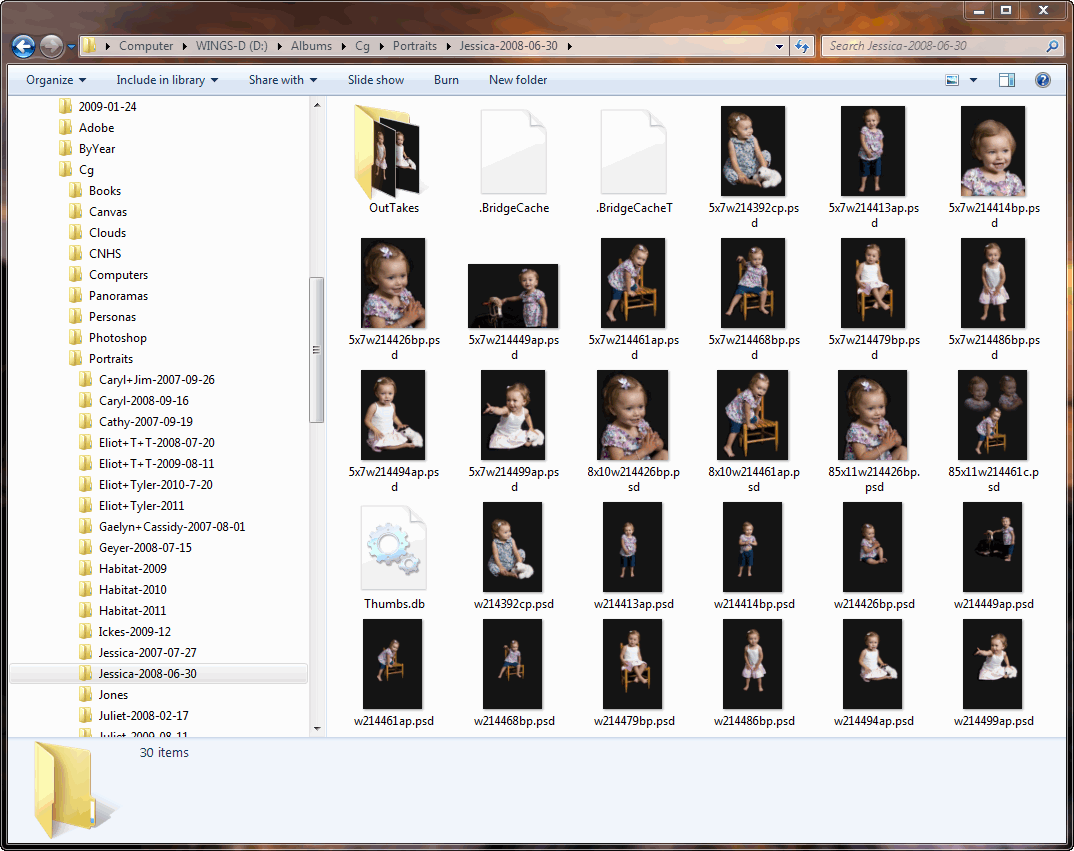
You'll note that when you right-click on an image in Windows Explorer and choose SageThumbs there are lots of other choices, however, for all the rest of these I still use FastStone because it provides more options (for example, if you e-mail with SageThumbs it only sends the thumbnail or the original image, not an image which has been scaled for the computer monitor and compressed). I only use SageThumbs for thumbnails.
When you installed older versions of Photoshop, you could see thumbnails of PSD files when in Windows explorer when you viewed the folder as Thumbnails XP (or as various size icons in Vista).
For some unknown reason, Adobe removed this useful feature in recent versions of Photoshop. Therefore, if you get a new machine and install a new version of Photoshop you don't see the thumbnails. ![]() Instead you see something like this:
Instead you see something like this:
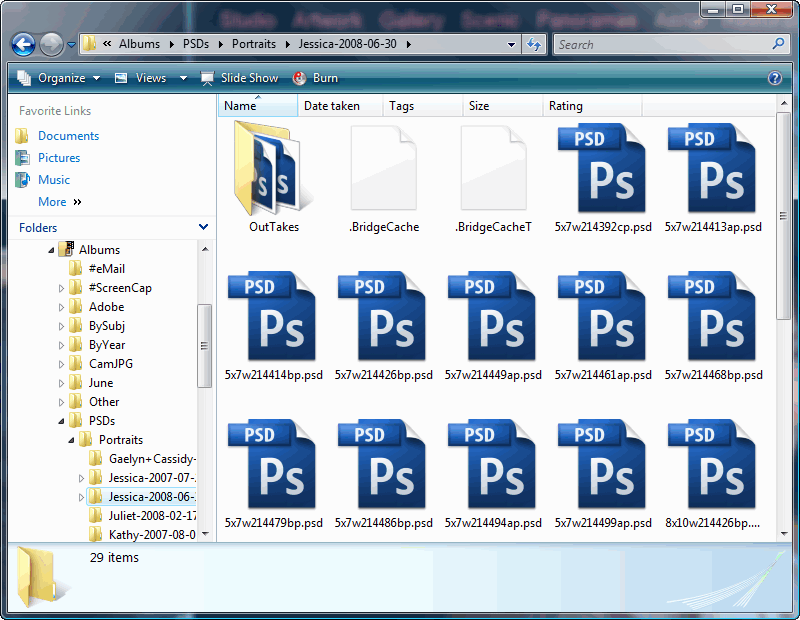
The solution is a little tricky; get someone to help you if you're not comfortable.
e-Mail me if you can't find a copy, I see if I can find you a link.
I had to reboot before it would work, but once I did I saw this instead:
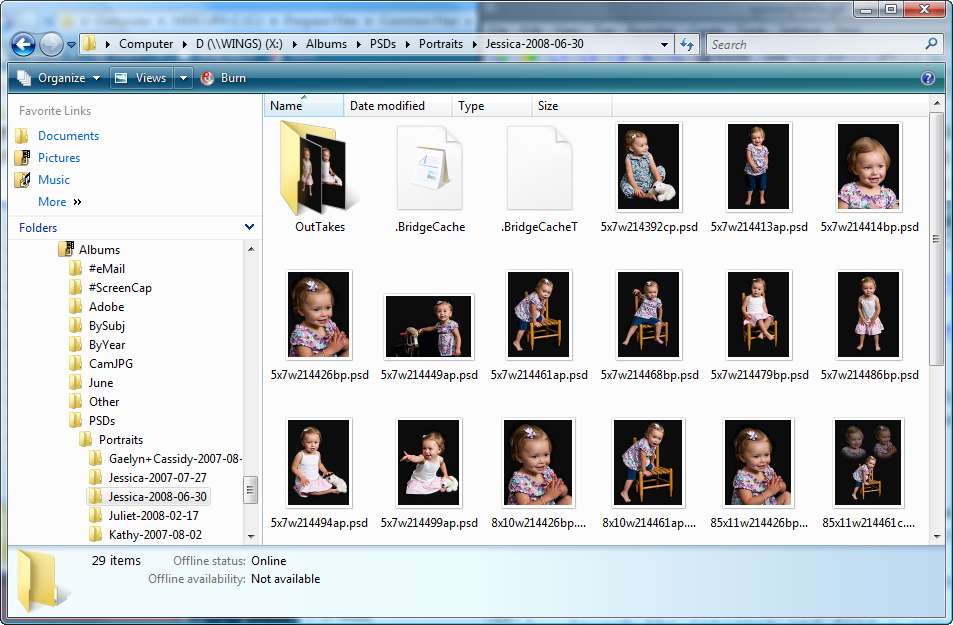
Or you can use the little pull-down arrow next to the word "Views" and change the size of the thumbnail icons. The ones above are "Large Icons"; these are "Medium Icons":
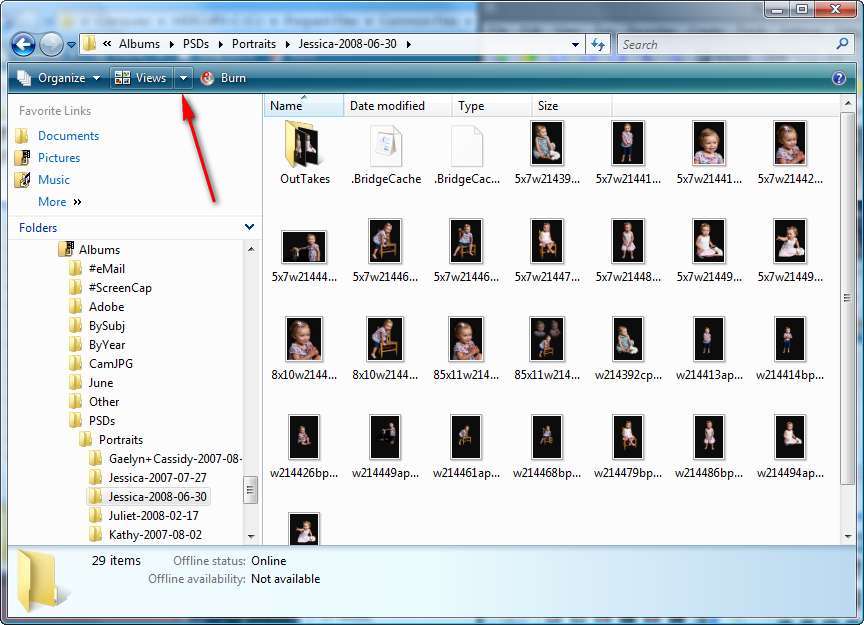
And these are "Extra Large Icons":
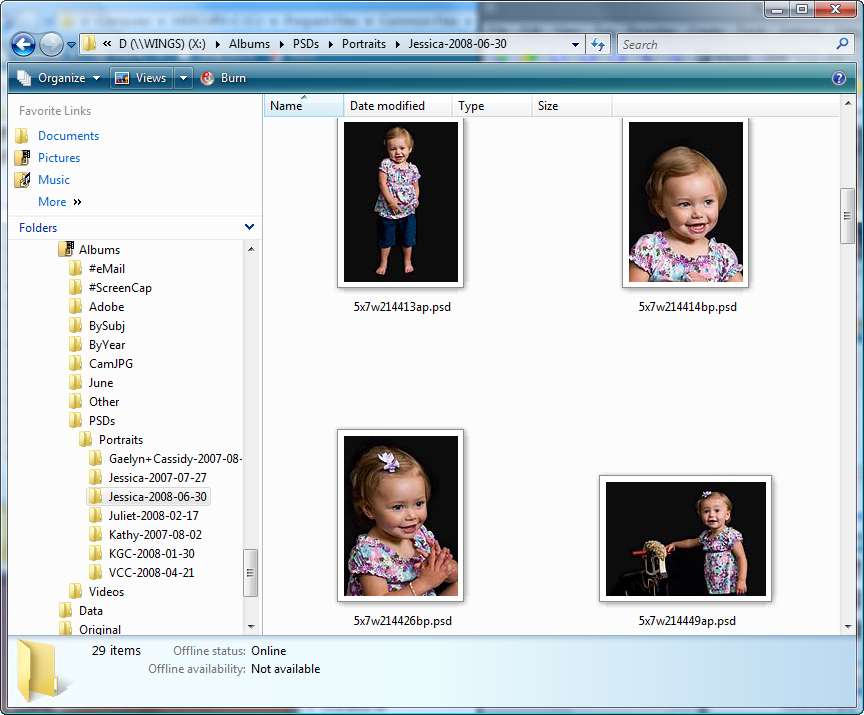
Note: If you click on the word "Views", instead of the pull-down arrow, it will cycles through the view choices.
Maybe the reason Adobe removed the DLL was to encourage you to use their dialog box when opening files, etc.:
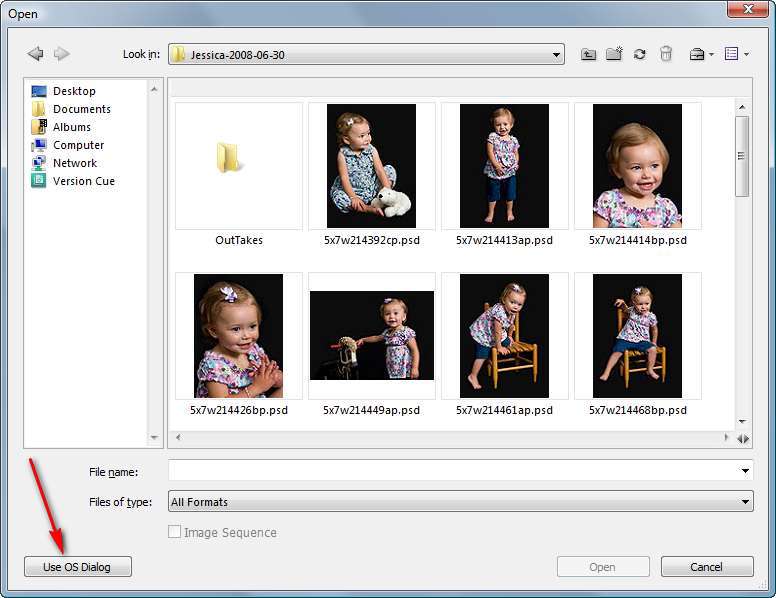
Much of the time I prefer the features in OS dialog (red arrow above), but I need to experiment more to explain this. The key thing is, once you install the DLL, the thumbnails also appear in the "OS Open" dialog and you see:
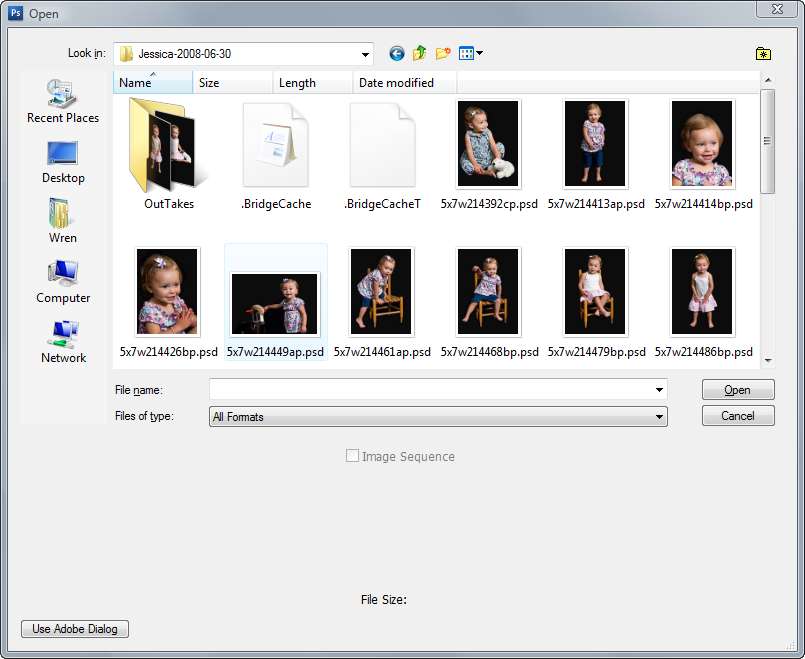
If you see something like the view below instead, click on the "View Menu" icon (red arrow below) to change the view to "Large Icons" or Thumbnails:
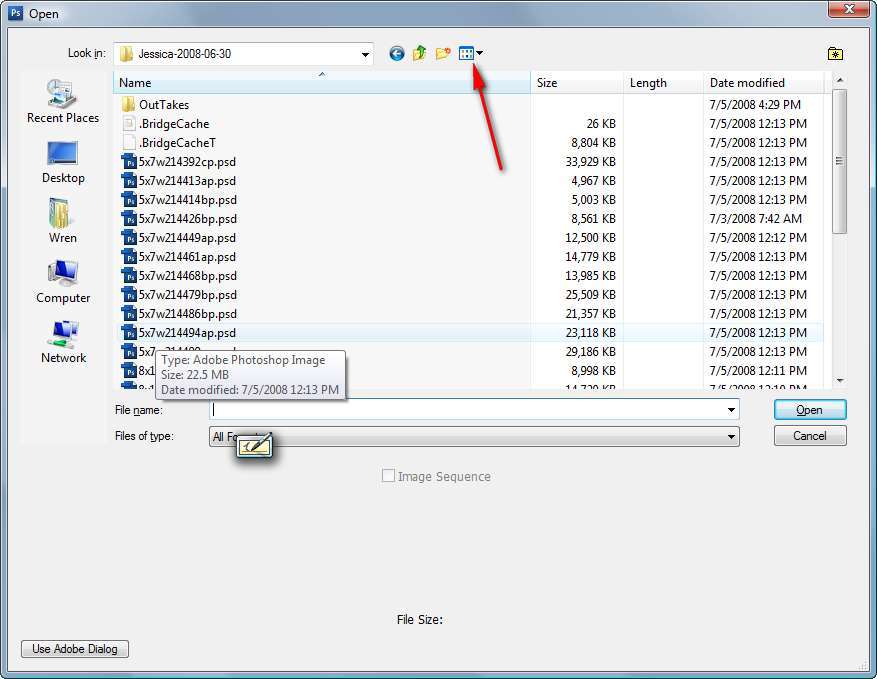
Suggested next choices:
Photoshop Bridge FastStone Qimage OtherTips Resources
[an error occurred while processing this directive]