

by Wren McMains
|
Sponsored Advertisements:
|
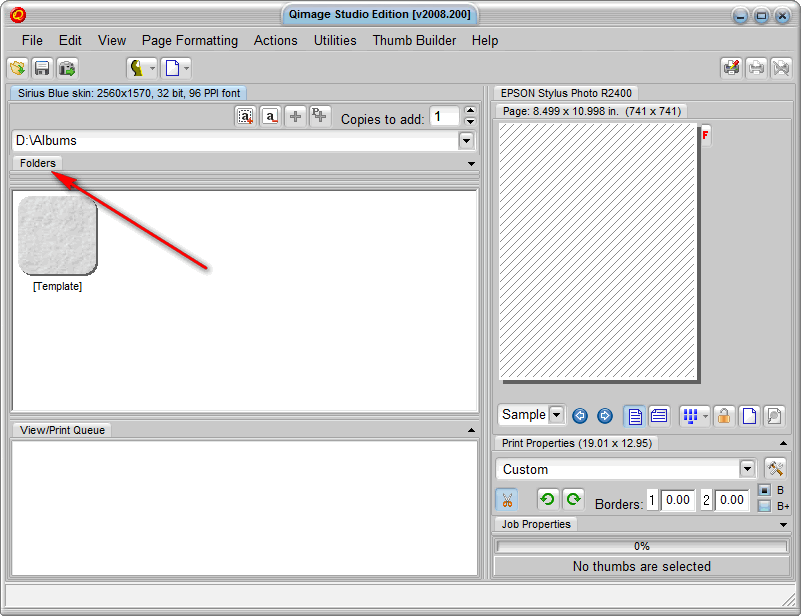
Foolishly I use to leave this pane exposed, so the bigger it was the less room I had to see thumbnails. Now I recommend making this pane quite big, but be sure it "auto-hides" (see the longer version for details).
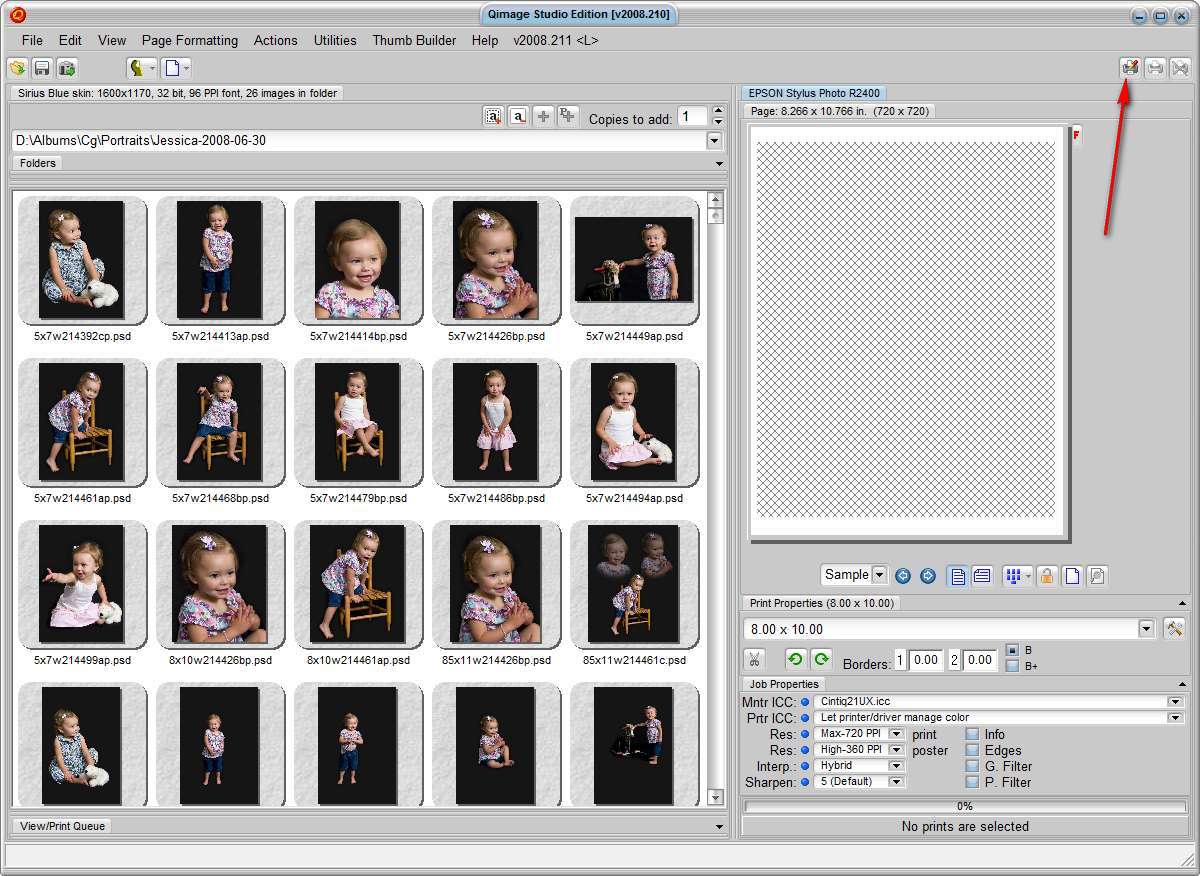
The next step is to choose the size paper you are going to print on. (Not the size of the print, but the size of your sheet of paper.) Click on the printer setup icon (arrow above) ... it looks like a printer with a tiny red flag. (In the screen shot two images above I had been printing 5x7 images on 8.5x11 paper ... you see that there was room for two images on a sheet and I had chosen to have them centered. In the screen shot just above I was printing 8x10 images on 8.5x11 paper, and there was only room for one image.) When you click on the printer setup icon the standard "Print Setup" menu for your particular printer appears:
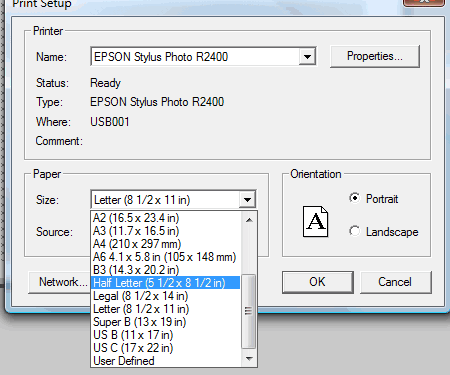
If I'm going to print 5x7's images I like to print them on paper I've pre-cut. Instead of cutting to 5x7, I just cut the 8.5x11 sheet in half. This leaves some edge for people to hold to so they don't get fingerprints on the image itself before they frame it. As you see above, I've defined a half-letter size as one of the user-defined sizes for my printer. (I know the Epson drivers allows you to define your own paper sizes; hopefully your printer driver does too.) Once you've chosen a paper size, Qimage shows the exact size (green arrow below) based on the specs of your printer and any un-printable area. Even when printing borderless, the size is never exactly what you might expect. The next step is to pick an image size using the pull-down (red arrow below):
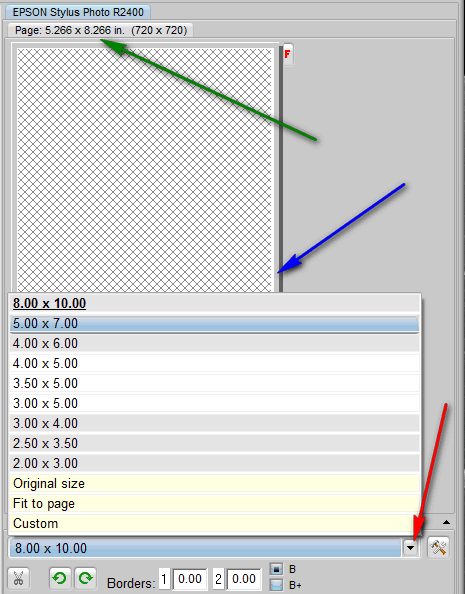
One other thing to note is the edge layout sheet where your images are placed. If you don't see the gray band (blue arrow above) around the sheet, it's the visual clue that you have chosen to make borderless prints. There are many ways to add an images to your page layout. The two I use are to double-click on an image, or to drag and drop. Here you see I've added an image to my page. And even though the page was setup as a portrait page, Qimage rotated them landscape image to fit the space:
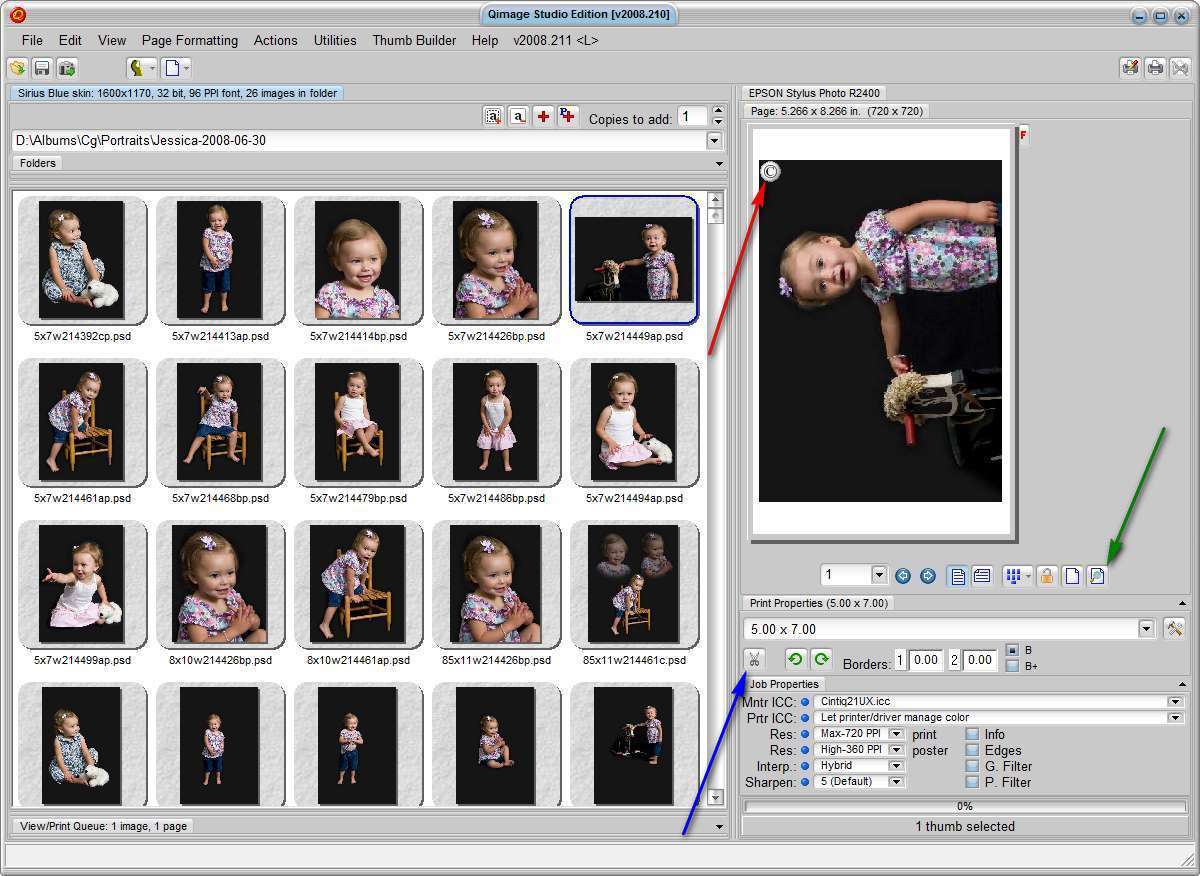
I can keep adding more images, but since only one 5x7 image fits on this size paper, each will be printed on it's own sheet. One neat feature I always use is to automatically add a signature (or copyright) to the print, it's addition was indicated by the little © in the corner of the image (red arrow above). This feature is only available in the Studio edition, it is discussed more in the longer version.
Normally I leave auto-cropping (sissors icon, blue arrow above) turned on so my images will automatically be cropped to fit the print size. If you then want to adjust the cropping or add borders (frames) use the full-page editor (green arrow above).
It's as easy as that! Once you're ready to print, click on the print icon (red arrow below):
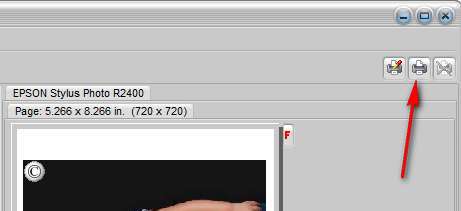
If you haven't used Qimage before, I recommend you reading at least two sections from the Qimage help file: "Getting Familiar" and "Learning the Tools".
I've ignored color calibration and/or profiles which are important. At some point we'll add that discussion. For now just be careful you don't "double profile". Either turn off Printer Image Color Correction in Qimage (red arrow below) or turn off Image Color Management in your printer driver and turn it on in Qimage.
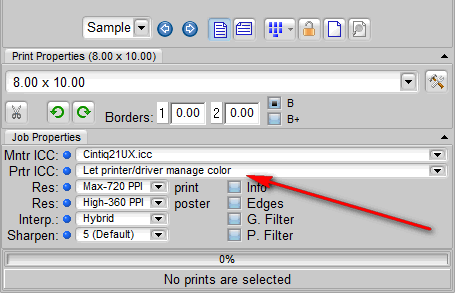
There's only one trial version of Qimage (it provides the functionality of the Pro version). When you buy Qimage there are three choices (see the comparison table on the Qimage website). The choice is not that important, it's easy to upgrade later and it costs no more than buying the more expensive version to begin with. Personally I like the Studio version because of these features: the ability to print directly from RAW files, the automatic copyright/signature feature (shown above), and the ability to remember more pre-defined custom image sizes (you define as many as you want in other versions, but they will only remember 10).
Suggested next choices:
ImagingTips.com Site Map
[an error occurred while processing this directive]