

After reviewing, click for a two page Summary of the Backup Steps you can print.
In my discussion of Complete System Backup I recommended using a stand-alone program that creates a complete backup of your C drive which can be easily restored to a newly formatted hard drive when your C drive fails or becomes hopelessly corrupted by a virus. You notice I said WHEN, not IF, because sooner or later it's going to happen to you.
One program I can recommend is Paragon Hard Disk Manager (or Paragon Backup and Recovery which is $10 less). This new version of Paragon is easier to use and the backup is MUCH faster. I also tried Clonezilla, which is free but I think the user interface is too difficult for most users. The reason I like both of these is that they can run stand-alone. There are lots of system backup programs that run under windows, but if Windows is running other processes are scribbling on hard drive and there's a very real chance they can corrupt the backup (which you'll never know until you try to restore and it's too late ... it happened to me more than once while testing various backup programs).
As I said, I use the stand-alone version of Paragon. This is what they call the WinPE based Recovery CD, when you buy the Paragon product they send you two links. One to download the Windows product, and a second which is a program that creates the Recovery CD. Be sure to create the CD! You'll need it should you ever need to restore a backup, but I also recommend using it to create your complete system backup.
Recommendation 1: Before starting be sure there is a folder at the top level of each of your drives that uniquely identifies the drive. Name this folder so it sorts near the top (I usually start the name with a # sign). I now labeled my external drives with different colors it easy to tell them apart at a glance, see Labelling Your External Drives. On my internal drives I create a folder with a name like #Name-D2TB (where Name is the name of the machine, D is the drive letter and I follow this by the size of the drive ... but don't use something like 1.5T to indicate a one and a half TB drive ... some programs, can't deal with the period in the folder name).
Recommendation 2: Name the archive based on the name of the computer and the date of the backup. For example, one of my desktop computers is named "Wings", so to backup its C drive I might name the archive "Wings-C120102" (dates in the YYMMDD format sort correctly alphabetically). This new version of Paragon automatically creates a folder for the archive based on the name of the archive.
Recommendation 3: Before starting your backup, consider deleting all your system protection restore points. This will make the size of the archive smaller, but since you'll loose all your currect backup points, only do this if your system is running OK. See System Protection and Deleting Shadow Copies for more infomation.
Many have trouble booting from the stand-alone CD or bootable USB flashdrive. It may require changing the CMOS settings, or figuring out the trick to get your particular machine to boot from other than your harddrive. If you do get someone to show you how.
Put the stand-alone CD in your CD drive (or bootable flashdrive in a USB port) and reboot your system. Assuming you're going to backup to an external hard drive, make sure it's attached and running before rebooting. If your machines boots from the CD you'll see the screens below. If it doesn't boot from the CD, you'll have hit the key during boot which causes your machine to enter "Setup" (often this key is the Delete key, but it varies from machine to machine). In the CMOS setup change the "boot order" so it boots from the CD first (it will only boot from a CD if the one in the drive is bootable, most aren't so leaving other CDs in the drive won't cause problems in the future).
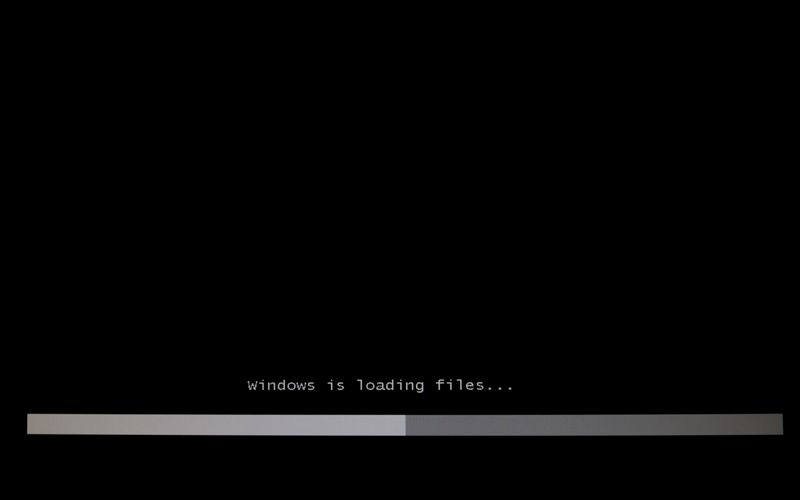
Compared to the old version of Paragon, this one takes MUCH longer to get started because it is starting a stand-alone version of Windows from the CD instead of just a DOS environment, but the backup is 20 TIMES faster because of the windows drivers which properly handle all the new interfaces and drives.
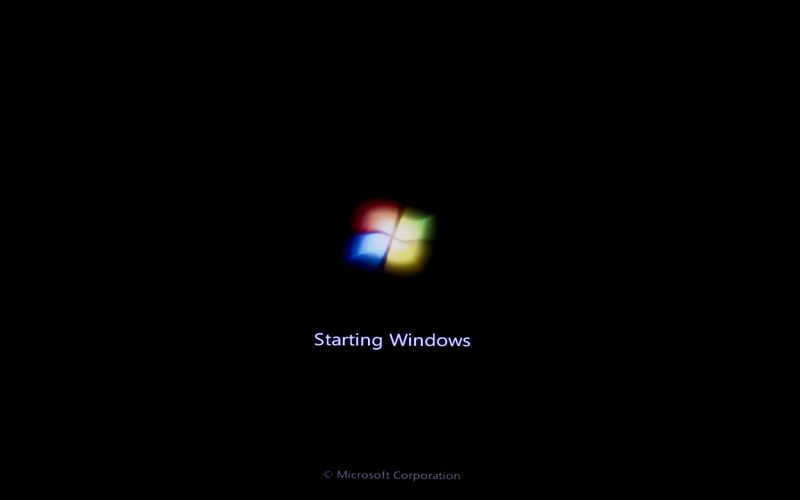
Note: Usually after this point there are no noticeable delays going from screen to screen. However, on some machines I've seen delays of as much as 5 minutes after the next two screens.
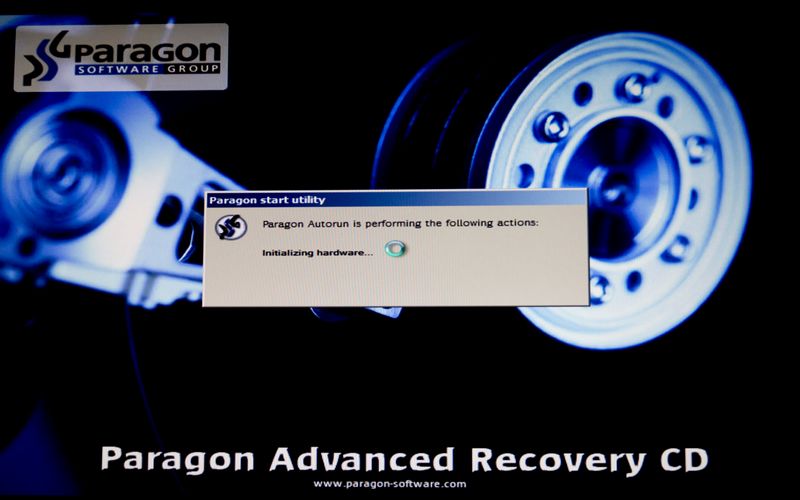
Finally you get to this screen where you need to check the box and the click on the Accept Button (grayed out below):
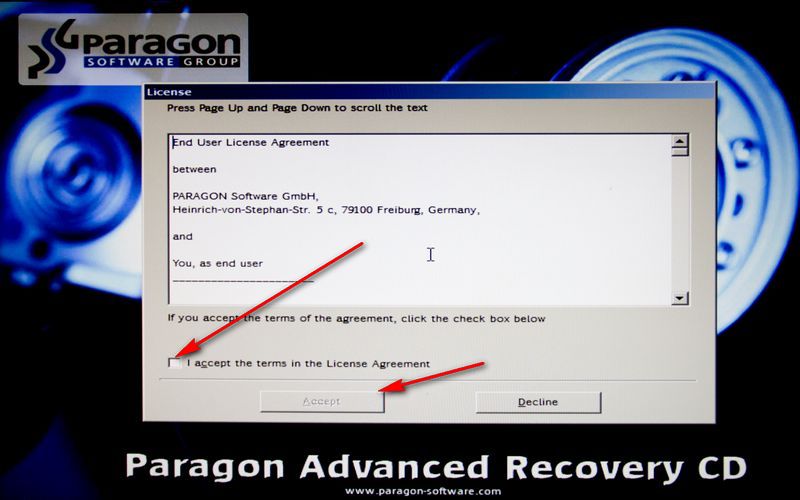
Next choose "Backup and Recovery" by clicking on it:
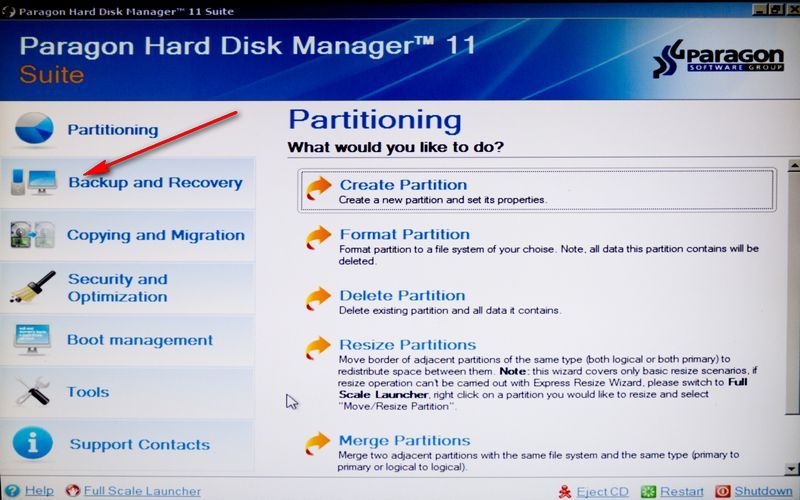
Then click on "Smart Backup":
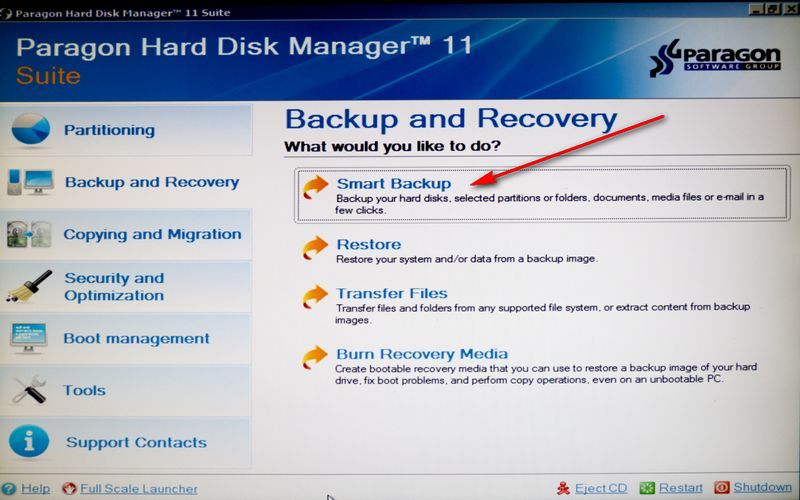
There's nothing to do on this screen except to click on "Next":
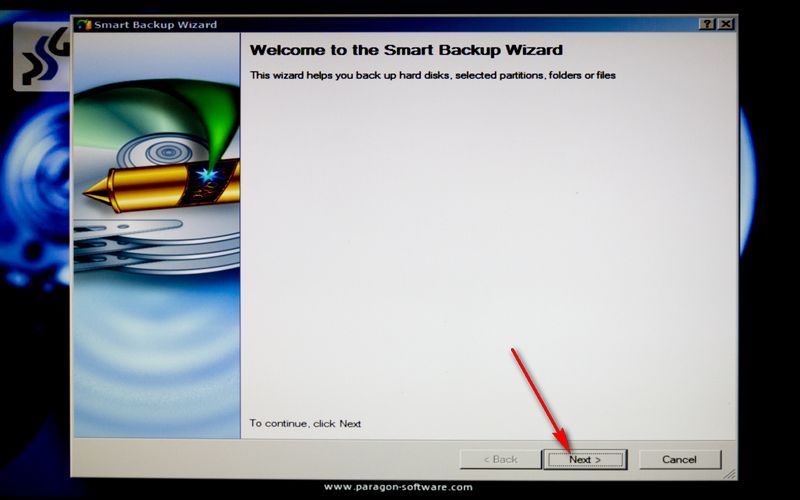
Since we want to backup an entire drive, click on "Disks or Partitions" (on one machine I also saw a long delay after this screen):
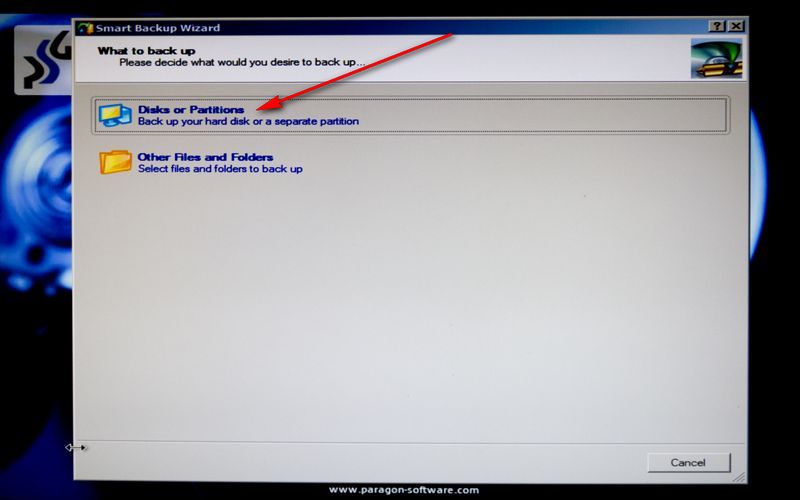
At this point you have to choose which drive you want to backup. The four drives attached to this machine are highlighted in yellow. It shows you their size (the 160GB drive is 149GB after formatting, the 1.5TB drive is 1397.2GB, and the two 2TB drives are each 1863GB after formatting). Note that the labels on each drive are highlighted in pink. Also note that the drives are not necessarily in the order you see them in Windows. WARNING: Drive C may not be first. Here the drive I labelled F is called E: and is listed before the drive I labelled E but is called F: here. Once you find the drive you want to backup click on the top level box (top arrow):
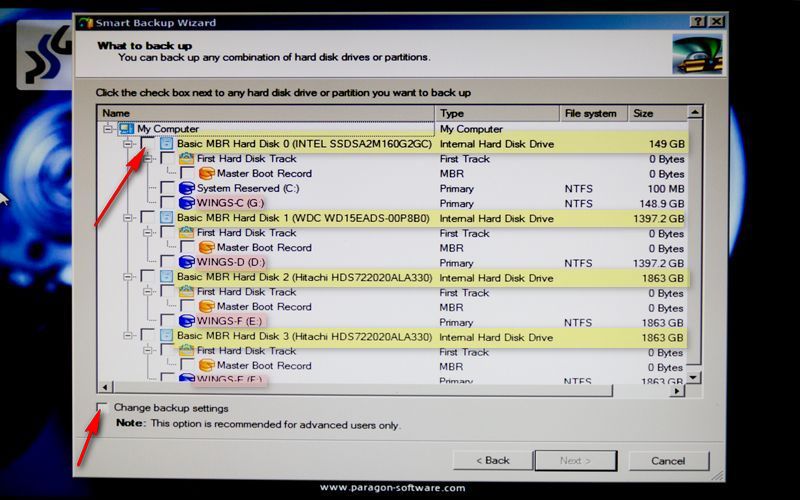
Clicking on the one box will check all the other choices for that drive. It also shows you the estimated size of the archive. The actual size will be quite a bit less because of compression. I also recommend checking the "Change backup options" box (bottom arrow above). Click on Next:
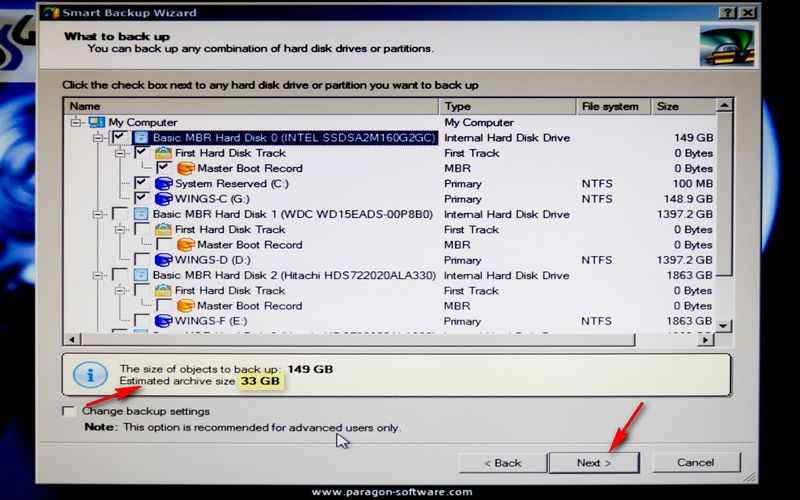
If you checked "Change backup options" I recommend changing "Normal Compression" to "Best Compression" using the pull-down:
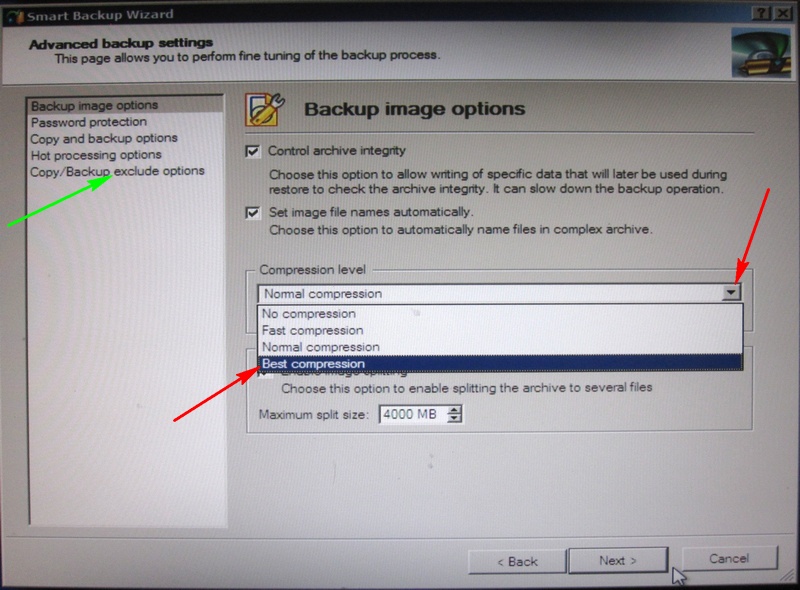
Optionally you might also want to go to the Exclude Tab (green arrow above) and check the "Auxilary files" box ... this will exclude 18 kinds of temporary and other files that are not needed on your system, so there's no reason to back them up. Click Next.
You want to save your data to a local or network drive which is already clicked, so just click on next:
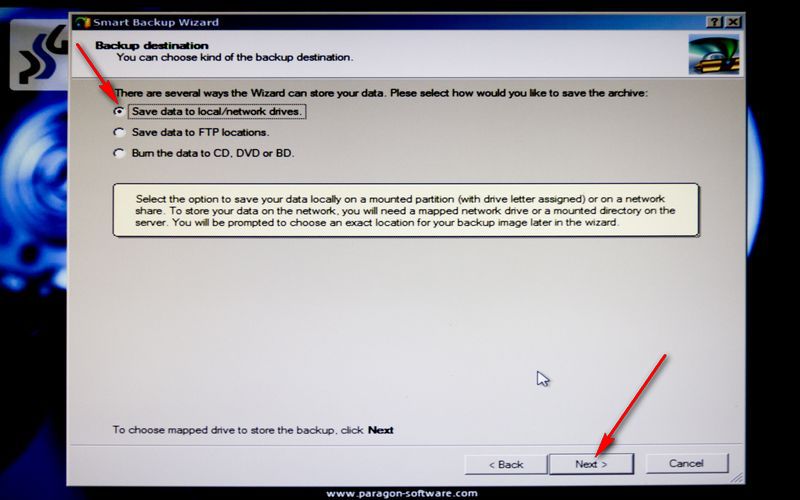
Next you need to identify the folder where you want to put the archive and specify a name for the archive. Click on the +'s next to the drive and any upper level folders where you want to put the archive:
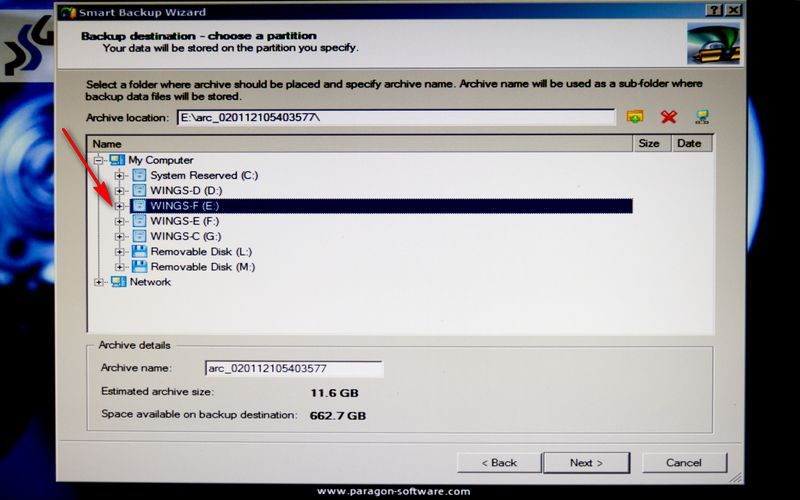
Be sure the folder where you want to create the archive is highlighted the "#Wings-2TB" folder in this case:
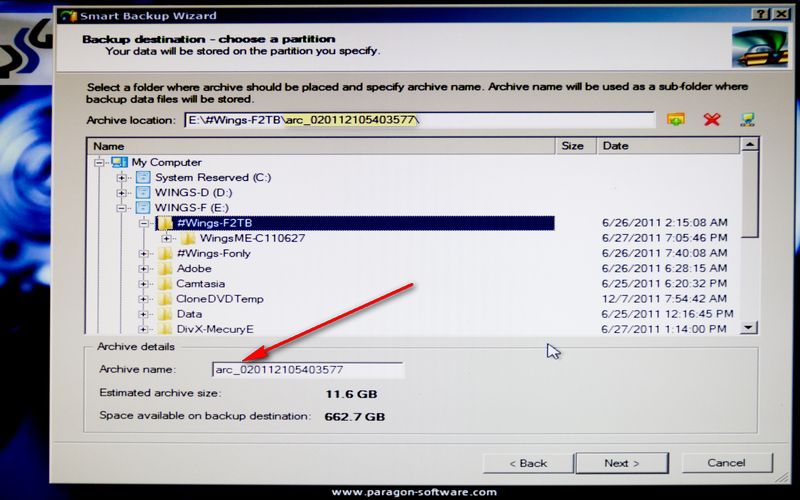
Here you see I've typed the name of the archive where it says "Archive name" and it's going to create a new folder by that name where it will store the archive, see highlight where it says "Archive location". Also note that the estimate of the archive size now reflects the estimated compression:
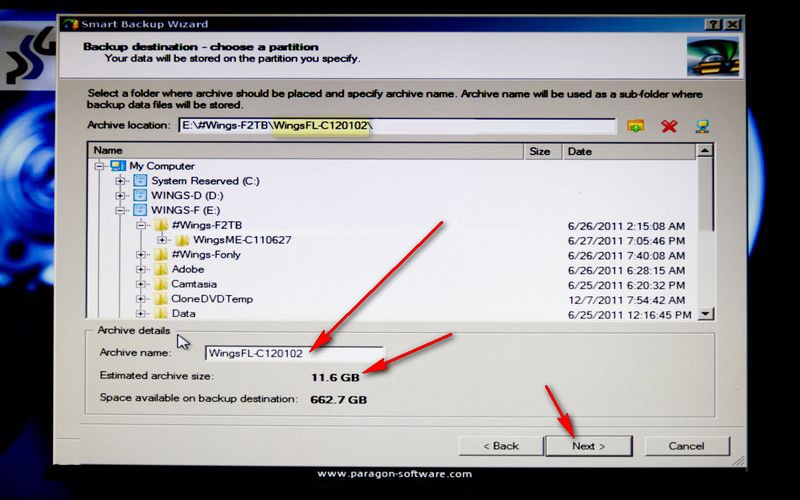
After checking that the Archive Name and Location are correct, click on "Next" which will give you the screen below. Here you can add a comment. For example, "Before Windows Updates", etc.
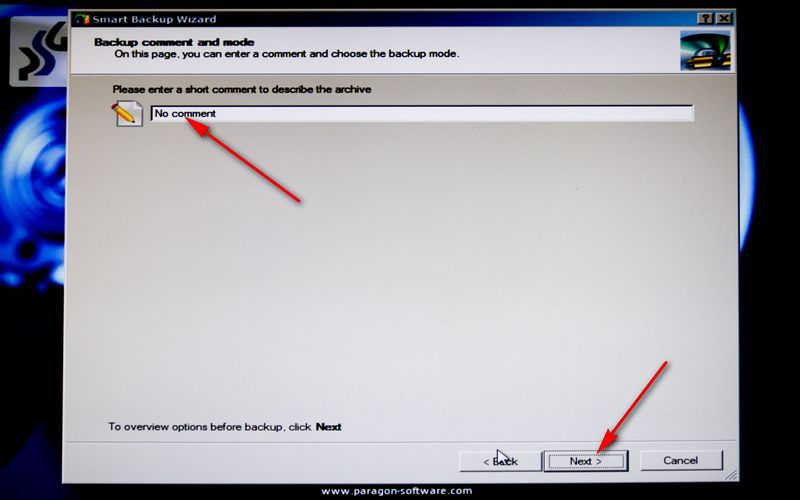
Clicking on "Next" above shows you a summary of what's about the happen. Clicking "Next" below starts the backup:
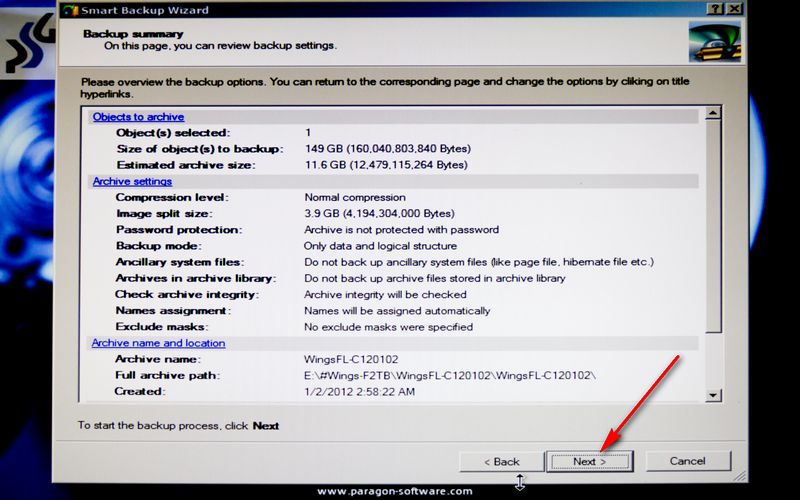
A few more details can be seen by click on "Show operations details":
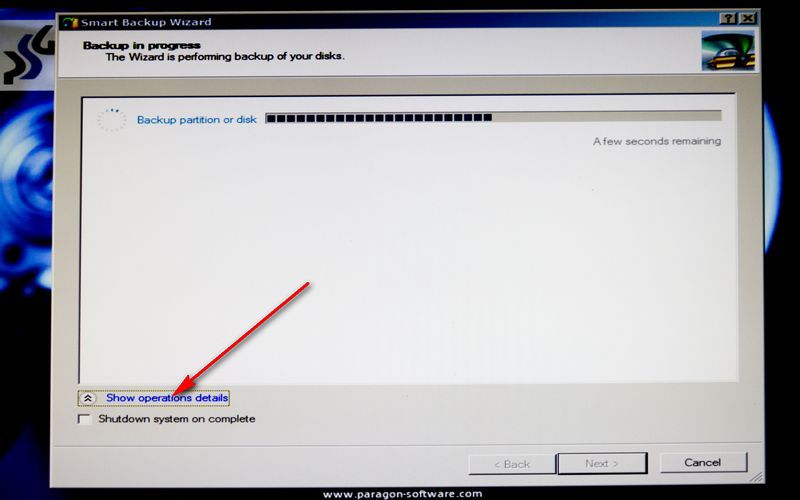
As you can see, it doesn't really tell you much more. Note that it starts by saying: "A few seconds remaining". This time will keep going up.
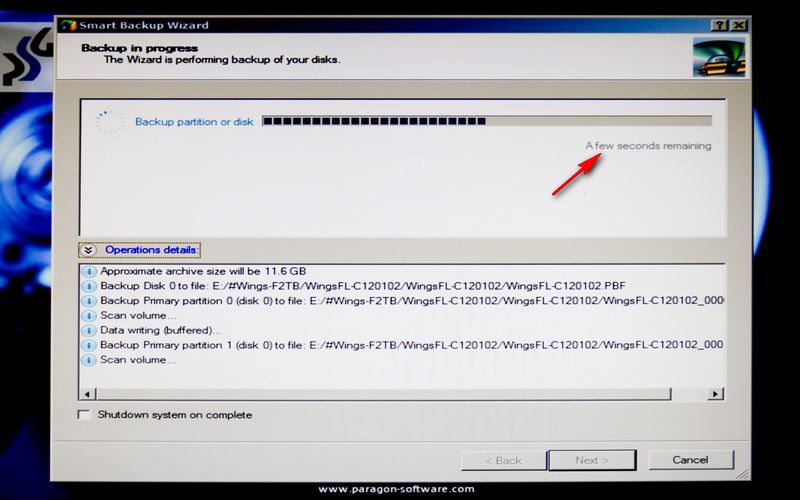
But unlike the older version of Paragon, which took anywhere from 45 minutes to 4 hours, this version seems to take more like 5-10 minutes to do a complete backup. (It will take longer if you've also stored all your pictures and other data on the C drive.) That's an amazing difference! I'm sure it's caused by using drivers designed to work properly with the new motherboards and drives.
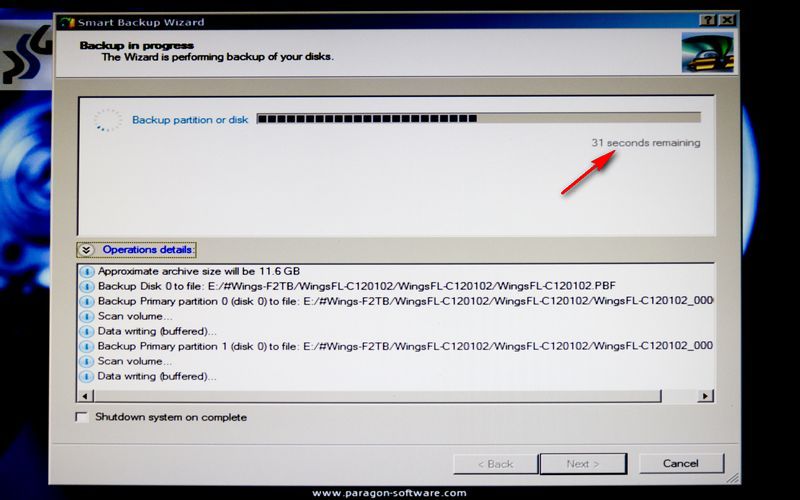
Finally you'll see the screen below when the backup is all done. Click Finish.
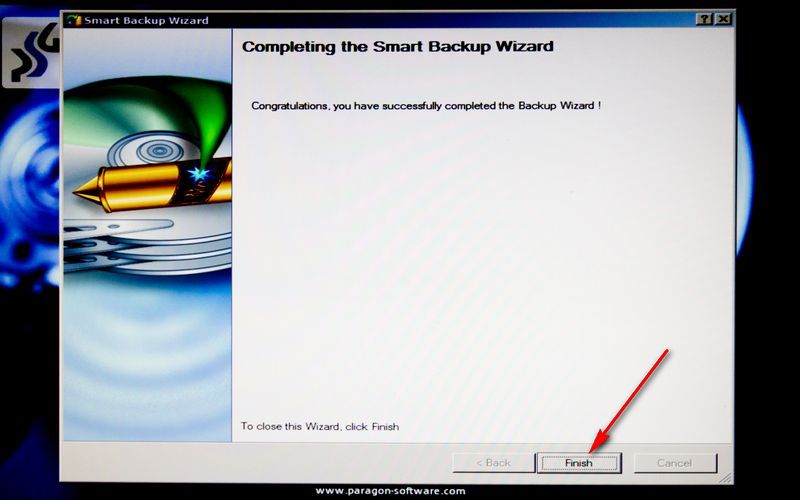
Then on the bottom-right of the next screen there are options to "Eject the CD" (which you want to do) and then either "Restart" or "Shutdown".
After rebooting, I like to go look at the folder where I've created the archive. There you'll find three small files, one with a .PBF extension and two with .pfm extensions. In addition you'll find a bunch of 4GB files with extensions like .000, .001, .002, etc. which contain the actual archive ... it's broken into files like this so they can be moved to DVDs should the need occur. This whole folder can be moved anywhere, should the need arise.
All in all, I've been very happy with this new version. Since a complete backup is so fast, you should now consider doing one quarterly or after you've added new software and are happy with the way the system is working.
Should you ever need to restore the backup, just boot from the same Recovery CD and choose "Restore" instead of "Smart Backup" at the start. If you have any doubts about what you're doing get help from someone who's done it before.
Click for a two page Summary of the Backup Steps that you can print.
Suggested next choices:
ImagingTips.com Site Map
[an error occurred while processing this directive]